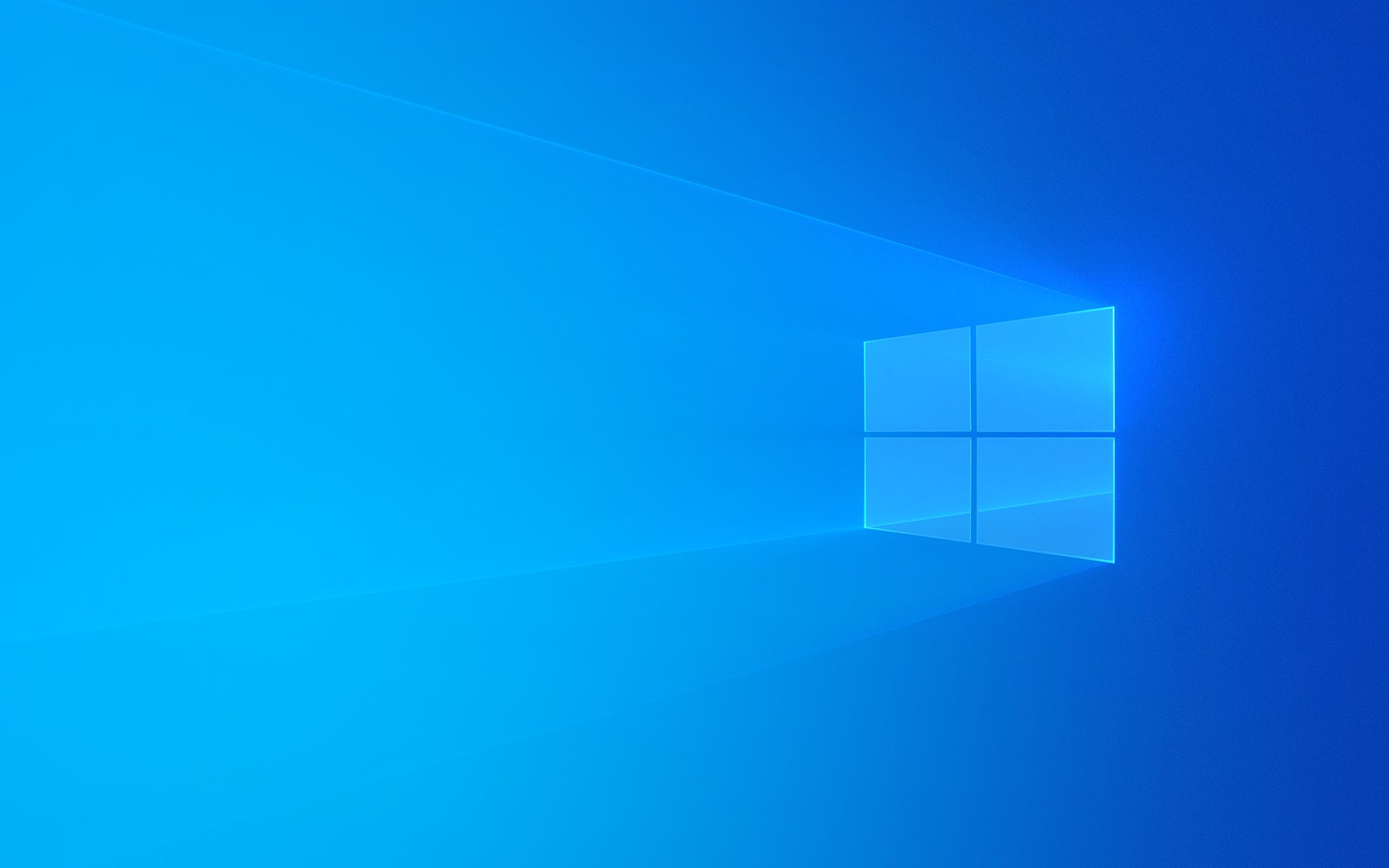今回は、チェックディスクの実行方法(エクスプローラー)についてご紹介いたします。
チェックディスクとは、ハードディスク(HDD)やSSDなどのストレージをチェックして、ファイルシステムの修復や不良セクターの修復を行うWindowsの機能です。
ハードディスク(HDD)やSSDの劣化により、ファイルシステムの破損や不良セクターが発生してしまうと、ファイルを開けなかったりパソコンの動作に支障をきたす恐れがあります。パソコンの動作が不安定なときは、ハードディスク(HDD)やSSDなどのストレージのチェックを行って、パソコンの状態の確認や改善を行ってみるとよいでしょう。
それではWindows10のチェックディスクの実行方法(エクスプローラー)の手順をご紹介していきます。
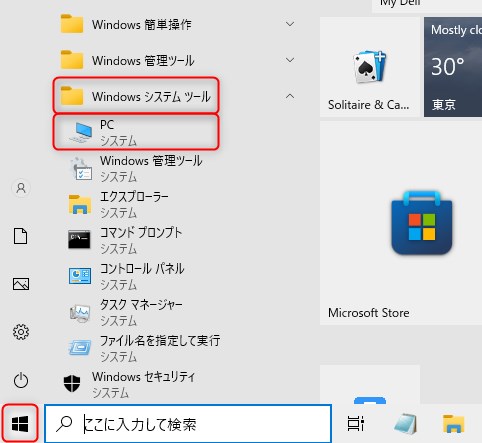
1.「スタート」をクリックし、アプリの一覧から「Windowsシステムツール」をクリックして、「PC」をクリックします。
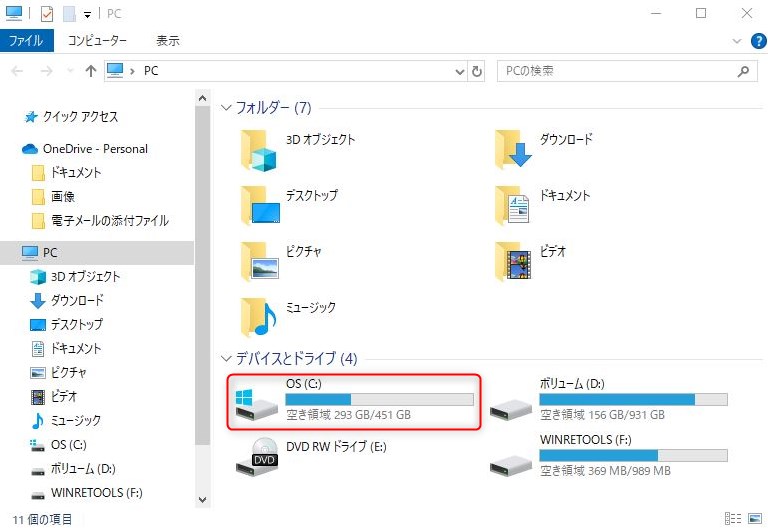
2.【PC】が表示されますので、スキャンするドライブを右クリックします。
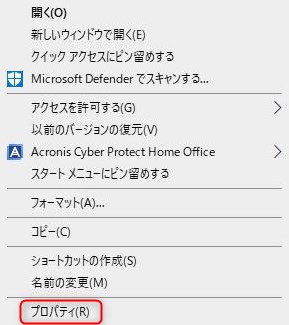
3.【メニュー】が表示されますので、「プロパティ」をクリックします。
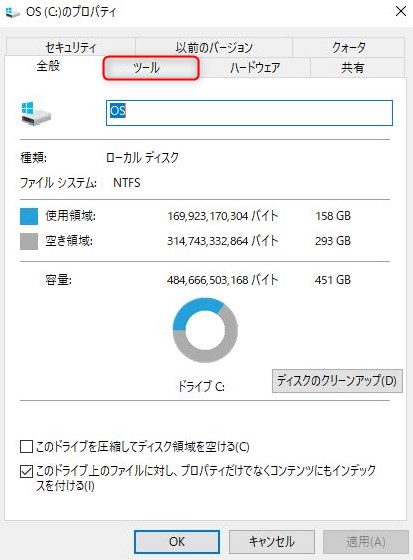
4.【プロパティ】が表示されますので、「ツール」をクリックします。
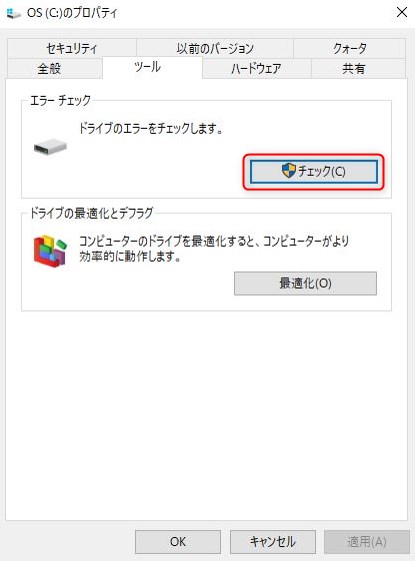
5.【ツール】が表示されますので、「チェック」をクリックします。
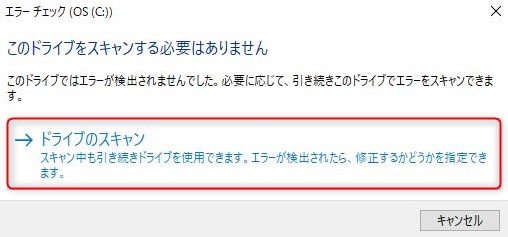
6.【エラーチェック】が表示されますので、「ドライブのスキャン」をクリックします。
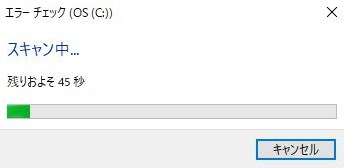
7.【スキャン中】が表示されますので、そのままお待ちください。
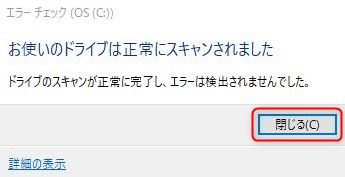
8.【お使いのドライブは正常にスキャンされました】が表示されますので、「閉じる」をクリックします。
チェックディスクの実行方法(エクスプローラー)は以上になります。
パソコンを使い続けるうちにハードディスク(HDD)やSSDは少しずつ劣化していき、ファイルシステムの破損や不良セクターが発生してしまうことがありますが、そのようなトラブルのときに、チェックディスクを実行してファイルシステムの修復や不良セクターの修復を行うことができます。
しかし、チェックディスクを実行してもパソコンの不具合が改善できない場合は、ハードディスク(HDD)やSSDの故障が起きている可能性があり、パソコンの動作に支障をきたしたり、データの消失につながる恐れもありますので、新しいハードディスク(HDD)やSSDに交換するなど、できるだけ早めに対処する必要があります。
お気軽にお問い合わせください。
0120-776-023
営業時間 9:00-21:00
(年中無休・土日祝もOK)