今回はWindows11のWindowsメモリ診断の起動方法についてご紹介いたします。
Windowsメモリ診断を行うと、パソコンに内蔵されているメモリに異常がないかどうか確認することができます。
パソコンの動作が遅くなったり、ブルースクリーンが表示されるなどの症状が起きたときに、一度メモリ診断を行ってみるとよいでしょう。
それではWindows11のWindowsメモリ診断の起動方法の手順をご紹介していきます。
1.デスクトップ画面中央の「スタート」をクリックします。
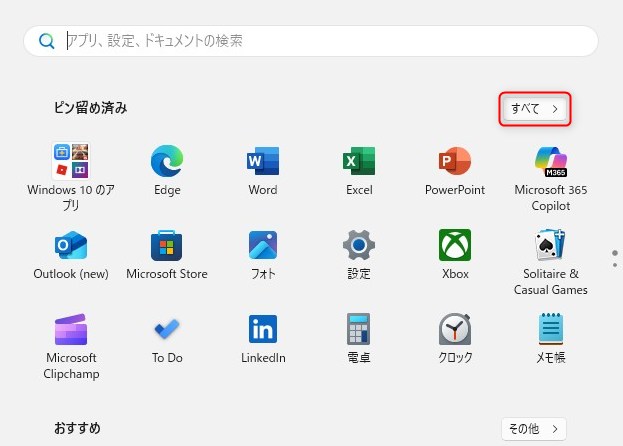
2.【スタートメニュー】が表示されますので、「すぺて」をクリックします。
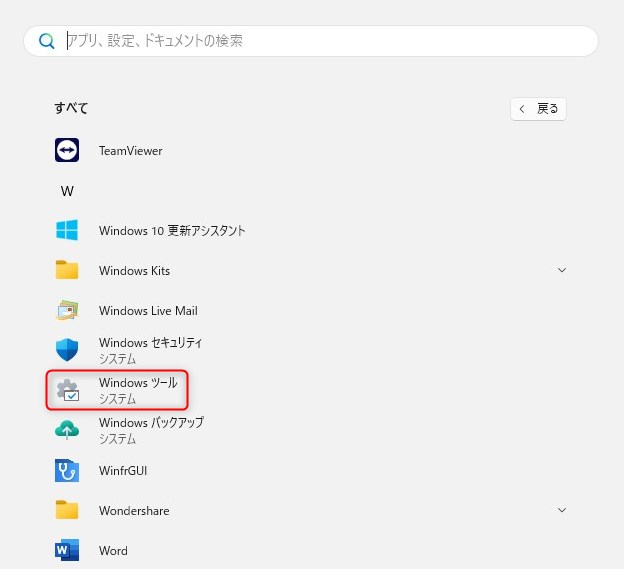
3.【すぺてのアプリ】が一覧で表示されますので、「Windowsツール」をクリックします。
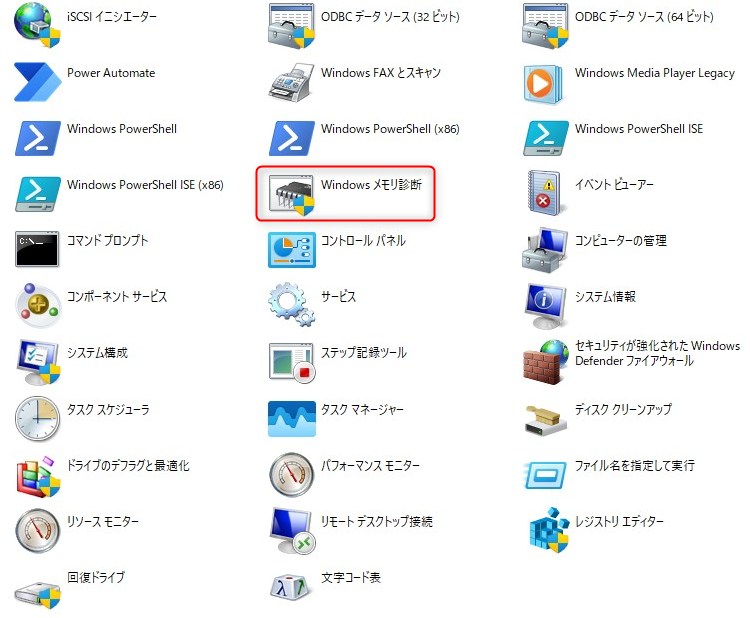
4.【Windowsツール】が表示されますので、「Windowsメモリ診断」をクリックします。
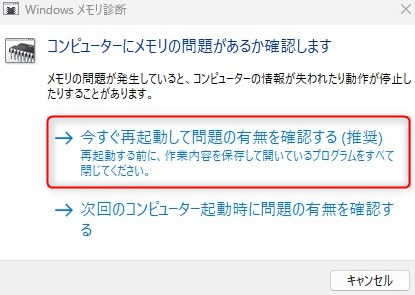
5.【Windowsメモリ診断】が表示されますので、「今すぐ再起動して問題の有無を確認する(推奨)」をクリックします。
6.パソコンが再起動されます。
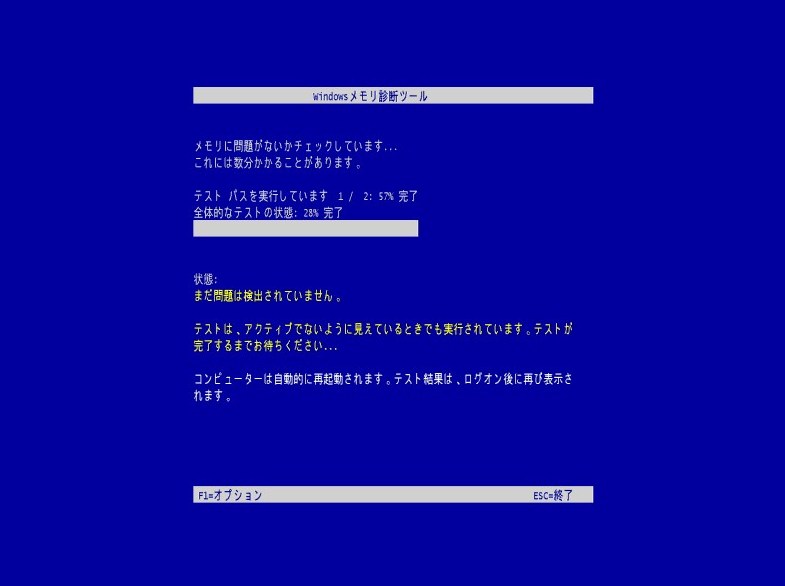
7.【Windowsメモリ診断ツール】が表示されますので、テストが終わるまでそのままお待ちください。
これでWindows11のWindowsメモリ診断の起動方法は以上になります。
Windowsメモリ診断の所要時間は数十分~数時間で終わり、物理的な故障の確認ができるようになっています。
メモリーのエラーが出た場合は、同じ規格のメモリーに交換が必要ですが、静電気に弱い部品なので交換時には注意が必要です。
お気軽にお問い合わせください。
0120-776-023
営業時間 9:00-21:00
(年中無休・土日祝もOK)

