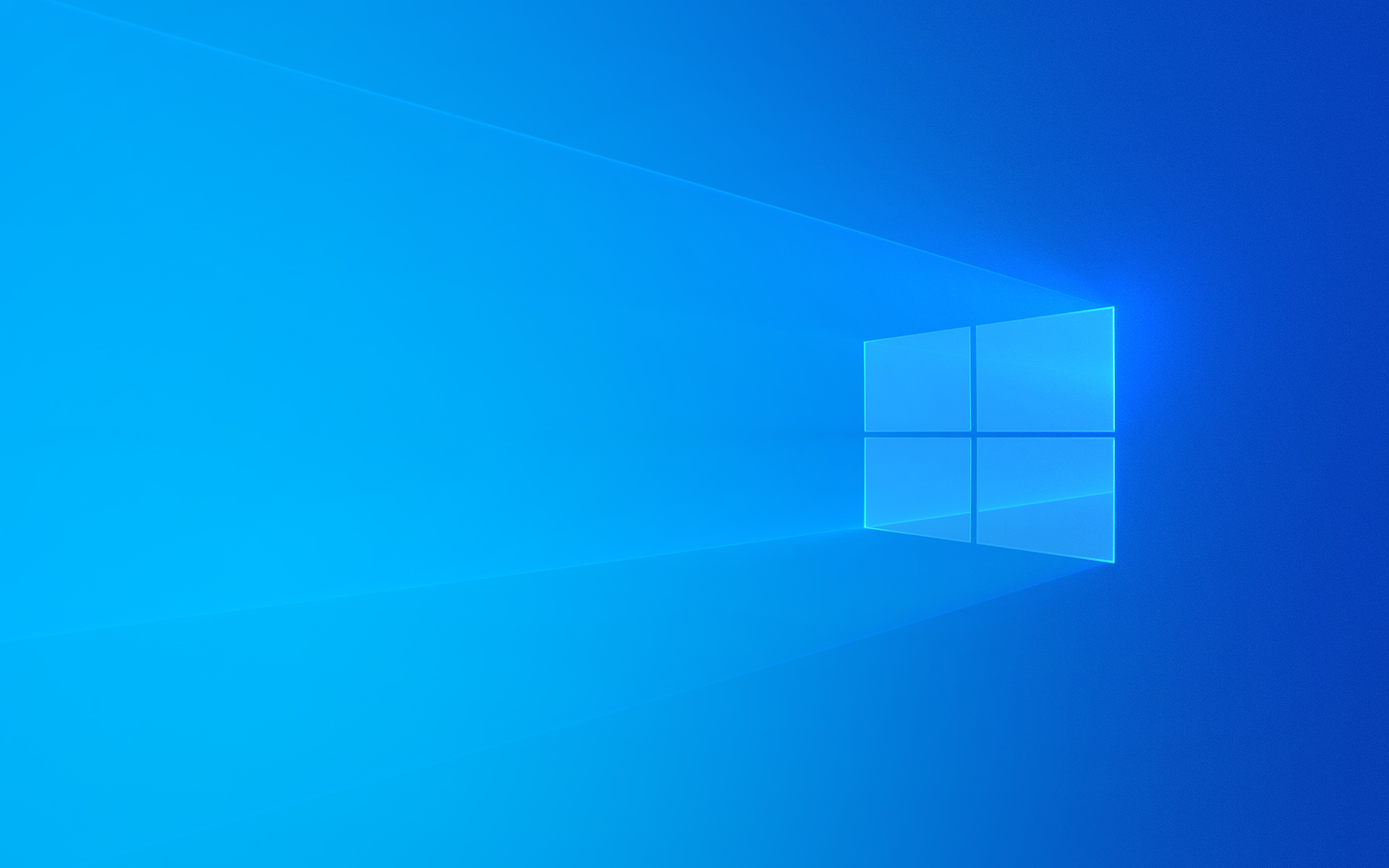今回はWindows10の初期設定の方法についてご紹介いたします。
パソコンを新しく購入してはじめてパソコンの電源を入れたときに、パソコンを使用できる状態にするために各種設定を行う必要があります。Windows10の初期設定では、インターネットへの接続やマイクロソフトアカウントの登録など、少し手間を取ることもありますが、ポイントだけを押さえてあとは基本的に指示に従って進めていけば完了できます。
それではWindows10の初期設定の手順をご紹介していきます。
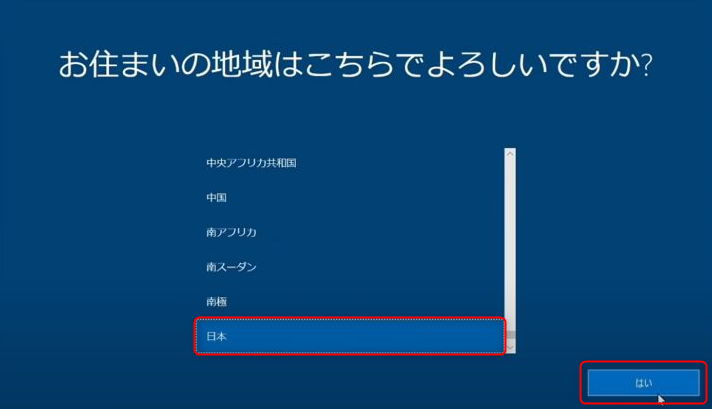
1.【お住いの地域はこちらでよろしいですか?】が表示されますので、「日本」をクリックし、「はい」をクリックします。
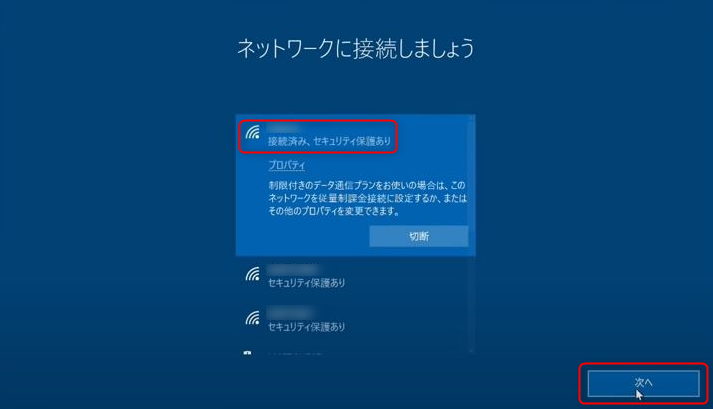
2.【ネットワークに接続しましょう】が表示されますので、無線接続の場合、表示された一覧から接続したいネットワーク名(SSID)を選択して「接続」をクリックし、「次へ」をクリックします。
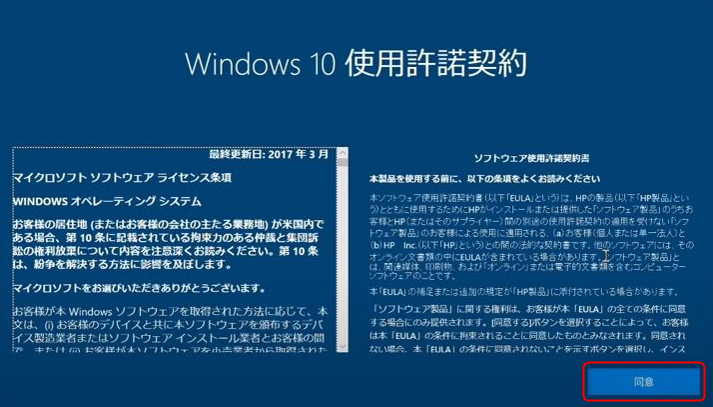
3.【Windows10の使用許諾契約】が表示されますので、「同意」をクリックします。
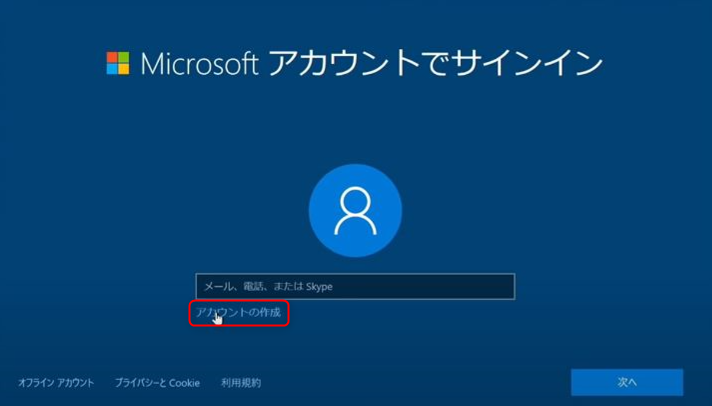
4.【Microsoftアカウントでサインイン】が表示されますので、所有しているMicrosoftアカウントがあれば空欄に入力し「次へ」をクリック、所有していなければ「アカウントの作成」をクリックします。
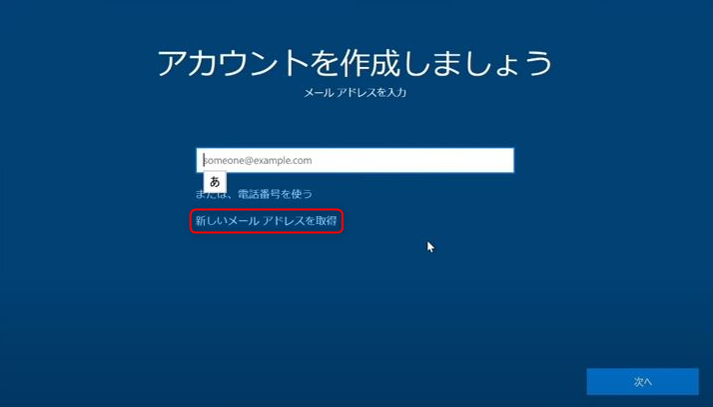
5.【アカウントを作成しましょう】が表示されますので、新規でメールアドレスを取得する場合は、「新しいメールアドレスを取得」をクリックします。
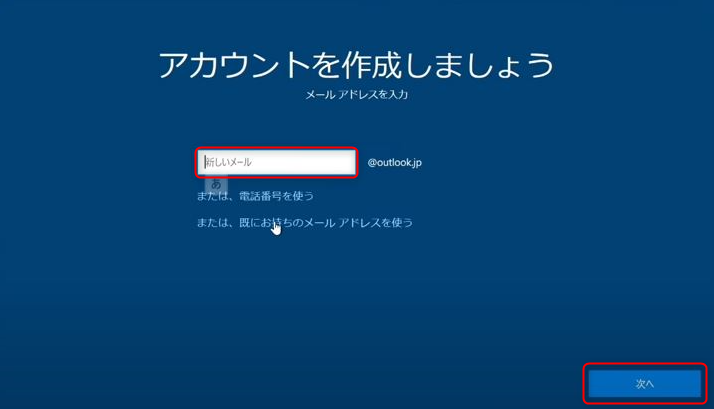
6.新しいメールアドレスを入力し、「次へ」をクリックします。
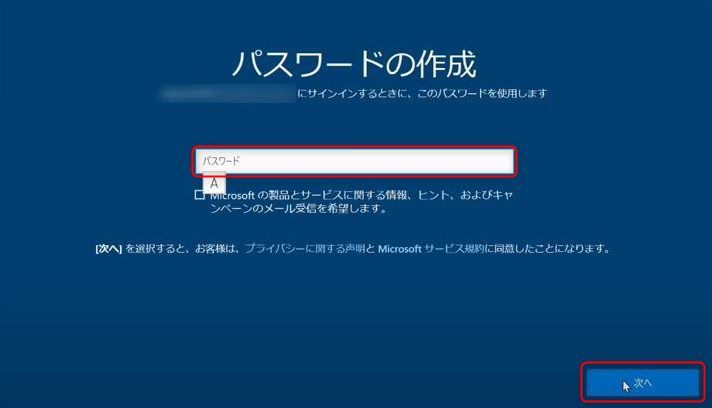
7.【パスワードの作成】が表示されますので、任意のパスワードを入力し、「次へ」をクリックします。
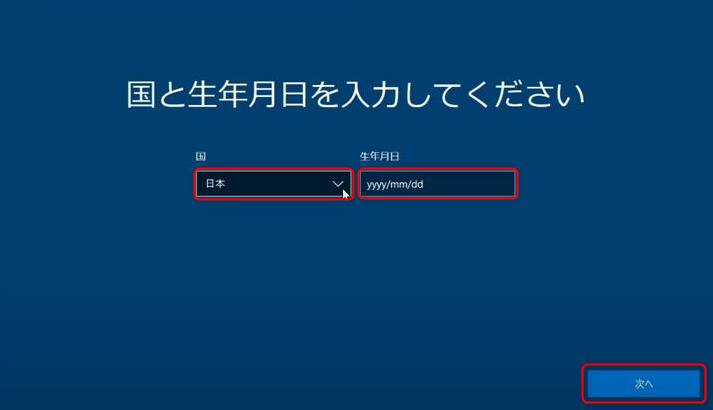
8.【国と生年月日を入力してください】が表示されますので、お住まいの国と生年月日を入力し、「次へ」をクリックします。
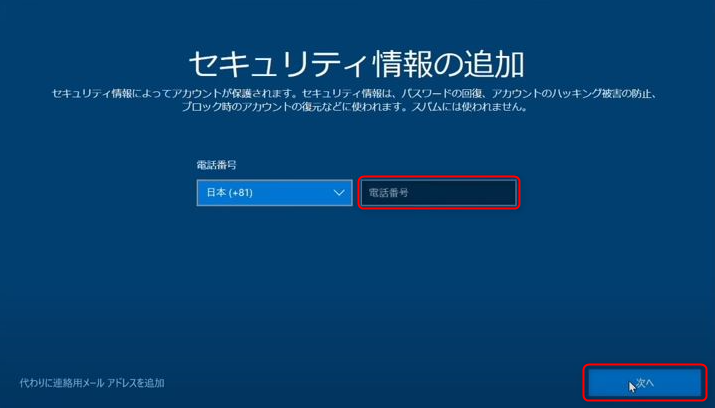
9.【セキュリティ情報の追加】が表示されますので、携帯番号を入力し、「次へ」をクリックします。
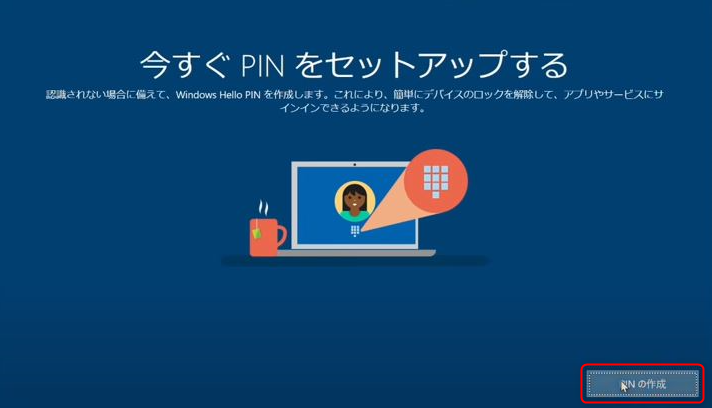
10.【今すぐPINをセットアップする】が表示されますので、「PINの作成」をクリックします。
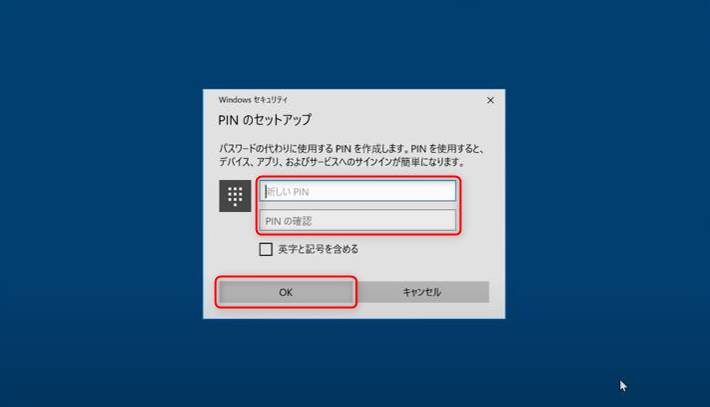
11.【PINのセットアップ】が表示されますので、4桁以上の数字を上段と下段に同じ数字を入力して、「OK」をクリックします。
「英字と記号を含める」にチェックを入れると、英字なども入力できるようになります。
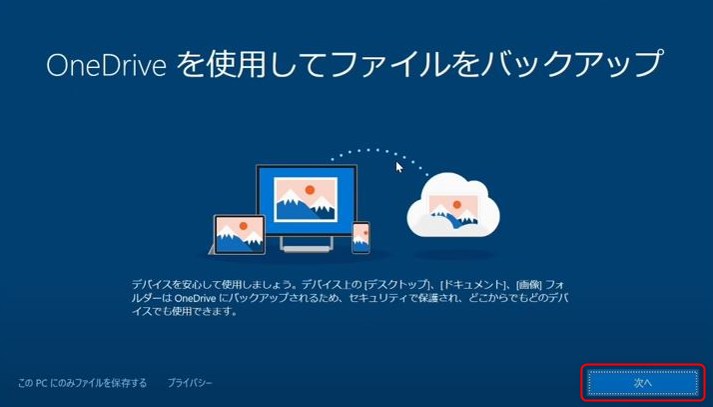
12.【OneDriveを使用してファイルをバックアップ】が表示されますので、「次へ」をクリックします。
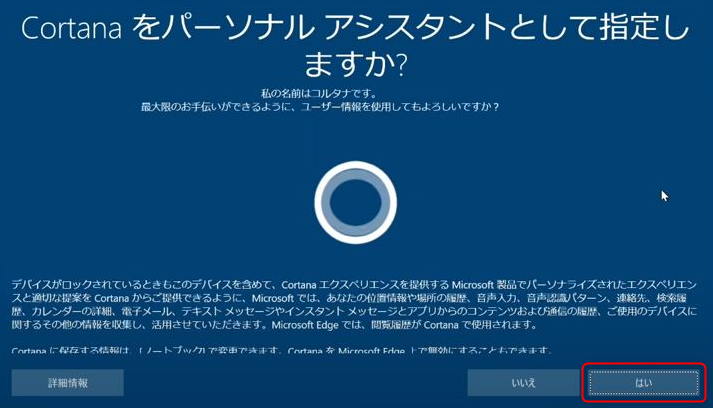
13.【Cortanaをパーソナルアシスタントとして指定しますか?】が表示されますので、「はい」をクリックします。
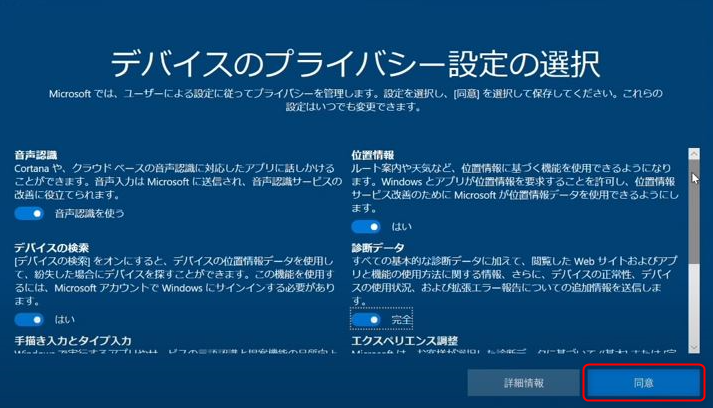
14.【デバイスのプライバシー設定の選択】が表示されますので、「同意」をクリックします。
これでWindows10の初期設定は以上になります。
Windows10の初期設定では、Windows8の初期設定よりも少し設定項目は増えていますが基本的には同じ流れです。インターネットへの接続やマイクロソフトアカウントの登録など、ポイントだけを押さえてあとは基本的に指示に従って進めていけば完了できます。登録したマイクロソフトアカウントやPINは大事な情報になりますので、メモに書いて大切に保管しておきましょう。
お気軽にお問い合わせください。
0120-776-023
営業時間 9:00-21:00
(年中無休・土日祝もOK)