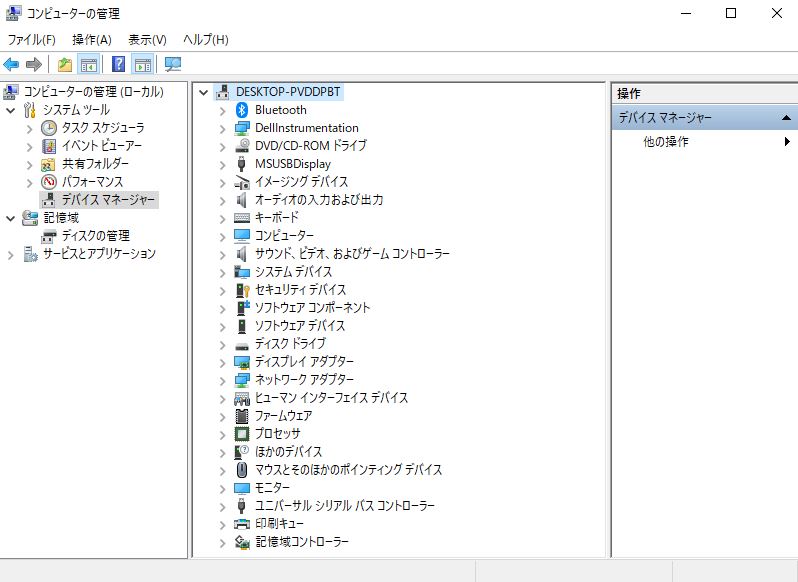今回はWindows10のデバイスマネージャーの表示方法についてご紹介いたします。
デバイスマネージャーとは、パソコンを構成している各部品の状態やドライバーの状態が確認できるWindowsの機能です。
Windowsのシステムは、ドライバーというソフトウェアを使ってパソコンに接続している部品を動かしています。そのドライバーを管理しているのがデバイスマネージャーです。Wi-Fiの接続ができなかったり、音が出ないなどのドライバーの問題でトラブルが起きた時に、デバイスマネージャーを表示させて問題のあるドライバーの更新を行ってトラブルを直すことができます。デバイスマネージャーでは、パソコンの部品に問題が発生していると、ビックリマークなどのアイコンでわかりやすく表示されるので、パソコンの動作不良の原因の特定とトラブルの解決を迅速に行うことができます。
それではWindows10のデバイスマネージャーの表示方法の手順をご紹介していきます。
1.「スタート」から表示する方法
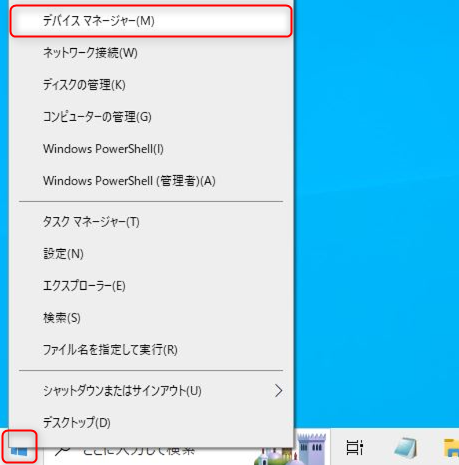
1.デスクトップ画面左下の「スタート」を右クリックし、表示された一覧から「デバイスマネージャー」をクリックします。
2.検索ボックスから検索して表示する方法
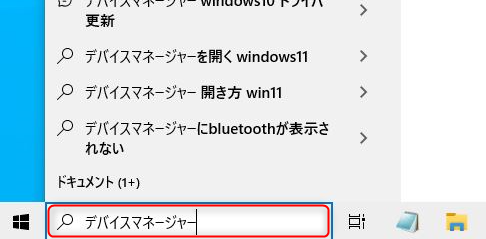
1.タスクバーの検索ボックスに「デバイスマネージャー」と入力します。
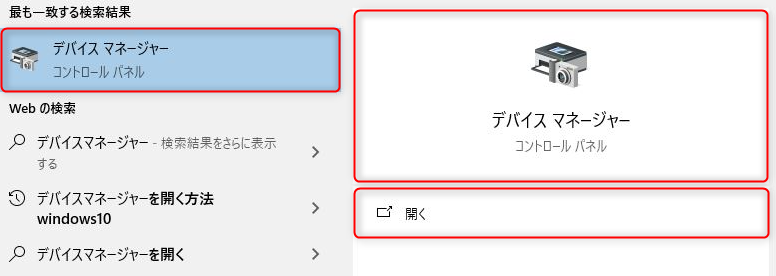
2.表示された検索結果から「デバイスマネージャー」または「開く」クリックします。
3.コントロールパネルから表示する方法
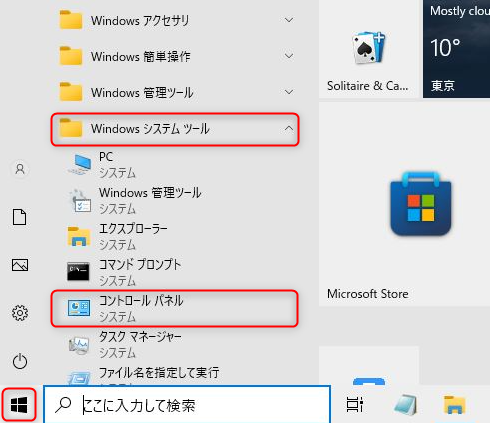
1.「スタート」をクリックし、アプリの一覧から「Windowsシステムツール」をクリックして、「コントロールパネル」をクリックします。
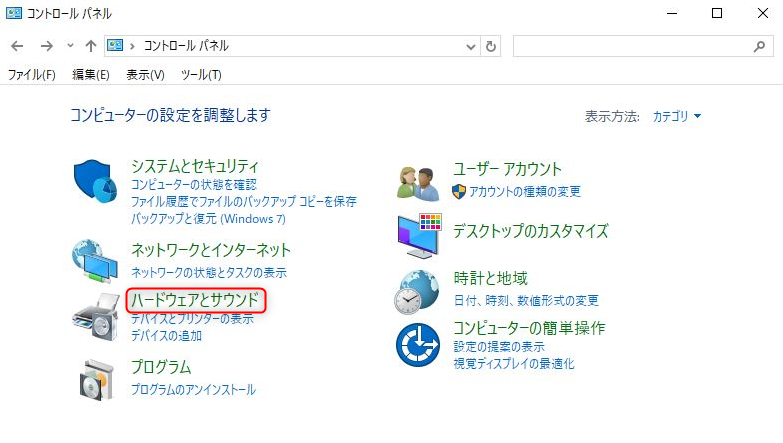
2.【コントロールパネル】が表示されますので、「ハードウェアとサウンド」をクリックします。
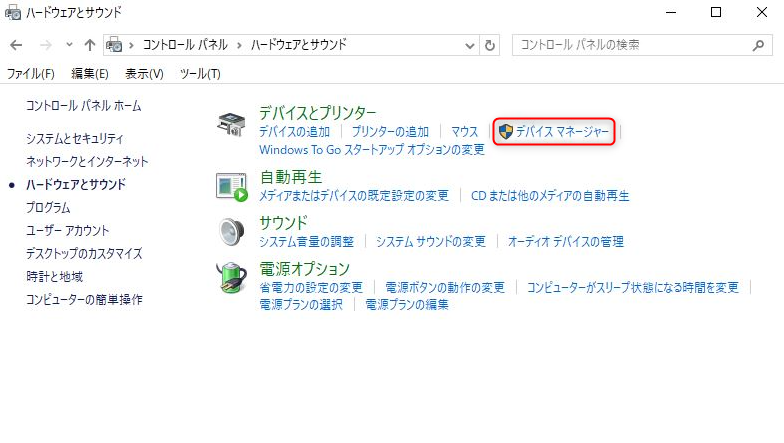
3.【ハードウェアとサウンド】が表示されますので、「デバイスマネージャー」をクリックします。
Windows10のデバイスマネージャーの表示方法は以上になります。
Windowsのアップデートやドライバーのアップデート、新しいWindowsへのアップグレード、ハードディスク(HDD)やSSDのクローン、ウイルス感染などの影響でドライバーの不具合が起きる可能性があります。ドライバーに問題が起きると、そのドライバーで制御されている部品が正常に動作しなくなりますが、デバイスマネージャーを開くことで正常に動作しなくなった部品のドライバーを更新して直すことができます。パソコンを普段使うときにはデバイスマネージャーを開く必要はありませんが、何かパソコンの動作の問題が起きたときにはデバイスマネージャーを開いて、原因がわかるかもしれないので一度確認するとよいでしょう。
お気軽にお問い合わせください。
0120-776-023
営業時間 9:00-21:00
(年中無休・土日祝もOK)