今回のご依頼は磐田市のお客様より、「自動修復」のブルースクリーンが表示されて、パソコンが起動しないトラブルのパソコン修理・サポート事例をご紹介いたします。
Lenovo製ノートパソコン【ideapad 320-15ISK】の症状・ご相談内容
パソコンの起動時に、ブルースクリーン(青い画面)が表示されて、パソコンが起動しない
ブルースクリーン内容:「自動修復」「PCが正常に起動しませんでした」「[再起動]を押してPCを再起動すると、問題を解決できる場合があります。また、[詳細オプション]を押して、その他の方法でPCの修復を試すこともできます。」
「自動修復」のブルースクリーンが表示される原因
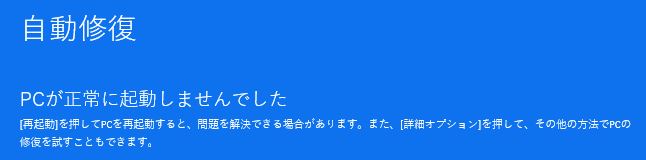
- ハードディスク(HDD)の劣化や故障
- Windowsのシステムファイルの破損
- レジストリの破損
- BCD(ブート構成データ)の破損
- MBR(マスターブートレコード)の不具合
- Windows Updateによる不具合
- ウイルス感染
パソコンを使用していると、ハードディスク(HDD)の劣化や故障によって、「自動修復」のブルースクリーンが表示されてしまうことがあります。
自動修復(スタートアップ修復)とは、Windowsが正常に起動しないときに、システムファイルの破損などのWindowsの起動を妨げる問題を自己診断し、システムを修復してくれる自動修復機能のことです。自動修復でパソコンの不具合が改善され、パソコンが正常に起動することもありますが、自動修復が進まない・何回も繰り返される・修復ができない場合は、ハードディスク(HDD)の物理障害などの重大なエラーが起きている可能性があります。ハードディスク(HDD)に不良セクターが発生してしまうと、「自動修復」のブルースクリーンが表示されてパソコンが起動しなくなったり、データの消失につながる恐れもありますので、不良セクターが発生した際は、できるだけ早めに対処する必要があります。
不良セクターが発生したときに起きる症状
ブルースクリーン(青い画面)が表示される
パソコンの動きが異常に遅い
起動やシャットダウンに時間がかかる
画面が真っ暗なまま何も映らない
パソコンが起動しない
頻繁にフリーズする
保存していたデータが壊れる
パソコンから異音がする
ハードディスク(HDD)に不良セクターが発生しているかどうかの確認は、S.M.A.R.T.(スマート)と呼ばれる、ハードディスク(HDD)の障害の早期発見や故障の予測を目的とした自己診断機能を使用して、ハードディスク(HDD)の状態や異常を確認することができます。
S.M.A.R.T.情報を取得するには、Crystal Disk Info(クリスタル ディスク インフォ)というフリーソフトを使用します。
Crystal Disk Infoのインストール方法はこちらをご覧ください。
診断結果・パソコン修理内容のご紹介
ハードディスク(HDD)の物理障害が発生して、パソコンが起動しない状態でしたので、SSD換装とOSクリーンインストール作業をご提案させていただきました。

SSD換装作業を行います。
今回のSSD換装に使用するのは、KIOXIA(キオクシア)製SATA 480GBのSSDです。KIOXIAのSSDは、品質や信頼性が高くパフォーマンスも良いので、おすすめの国産SSDです。

SATAコネクタにSSDを取り付けます。
SATAとは、「Serial ATA(シリアルATA)」の略称で、パソコンとハードディスク(HDD)・SSD・DVD/Blu-rayドライブなどの周辺機器の間でデータ転送をするための接続規格です。旧規格のIDEに比べて、高速のデータ転送を実現しています。
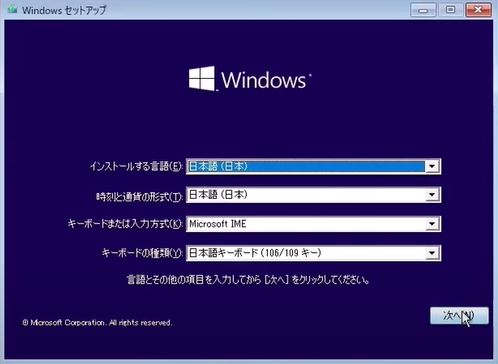
OSクリーンインストール作業を行います。
今回は、Windows 10のOSをクリーンインストールします。
Windows 10のクリーンインストール方法はこちらをご覧ください。
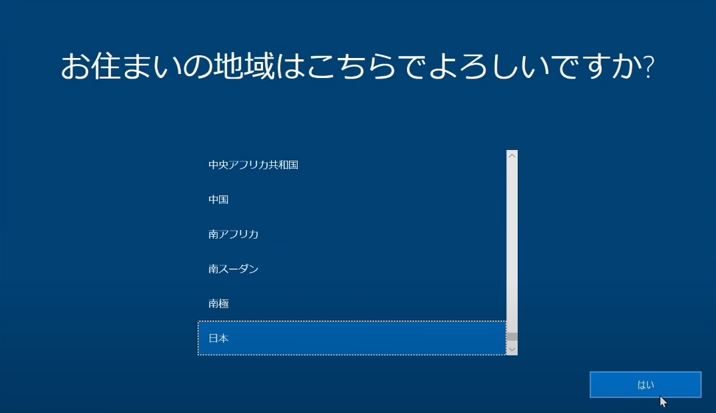
Windows 10の初期設定を行います。
Windows 10の初期設定方法はこちらをご覧ください。
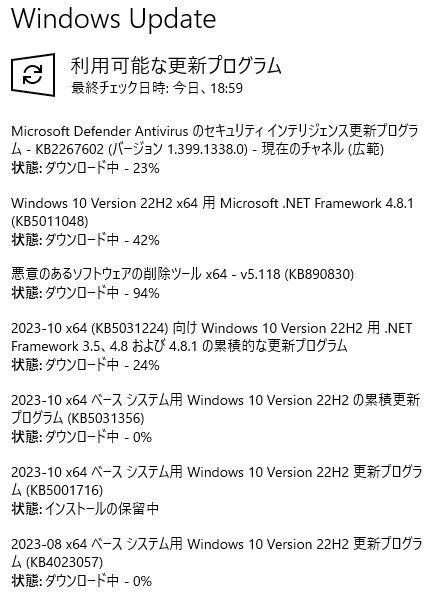
Windows Updateを行います。
Windows Updateとは、Windowsの脆弱性や不具合を修正するために、マイクロソフトから定期的に提供される更新プログラムをパソコンにインストールして修正する更新作業のことです。OSクリーンインストール後のパソコンは、まだWindows Updateがされていない脆弱性や不具合がある状態なので、OSクリーンインストール時はWindows Updateを行う必要があります。
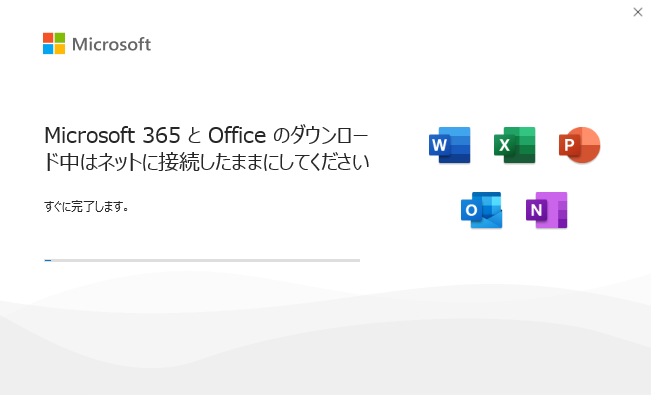
マイクロソフトオフィスの再インストールを行います。
マイクロソフトアカウントにサインインして、マイクロソフトオフィスをダウンロードします。
Microsoft Office Home & Business 2016の再インストール方法はこちらをご覧ください。

Windows 10のパソコンが正常に起動するようになりました。
ハードディスク(HDD)を長持ちさせるためにできること
パソコンを使い続けるうちにハードディスク(HDD)は少しずつ劣化していき、やがて寿命がきて故障してしまう部品ですが、日頃のパソコンの使い方に気を付けることでハードディスク(HDD)の寿命を延ばすことができます。
具体的には、パソコンを使用しないときは電源を切る・適切な温度の環境でパソコンを使用する・パソコンの内部や通気口の埃を取る・電源が入っているときに強い衝撃を与えない・強制終了をしないなどが挙げられます。パソコンの使い方によってハードディスク(HDD)の寿命を延ばすことはできますが、前兆もなく突然故障してしまい、ハードディスク(HDD)に保存されている大切なデータが消えてしまう可能性もありますので、定期的にバックアップを取るなど、データを失わないように日頃から備えておくことが大切です。
今回は、「自動修復」のブルースクリーンが表示されて、パソコンが起動しないトラブル解決事例をご紹介させていただきました。
SSD換装とOSクリーンインストール作業により、パソコンが正常に起動するだけではなく、記憶装置の寿命を心配することなく長い間安心してパソコンをお使いいただけるメリットもあります。
「自動修復」のブルースクリーンが表示されて、パソコンが起動しなくてお困りのときや、パソコンの動作が遅いなどのパソコントラブルでお困りのときは、パソコン修理専門店のエルコンシェルにご相談ください。
エルコンシェルでは、浜松市を中心に磐田市・袋井市・周智郡森町・掛川市・菊川市・御前崎市・湖西市の静岡県西部で、持込・出張のパソコン修理・サポートに対応しています。パソコン修理・サポート実績30,000件以上の技術力による最短修理と、即日対応と駆けつけスピード最短15分の対応力で、パソコンやインターネットのどんなトラブルでも即解決いたします!
お気軽にお問い合わせください。
0120-776-023
営業時間 9:00-21:00
(年中無休・土日祝もOK)


