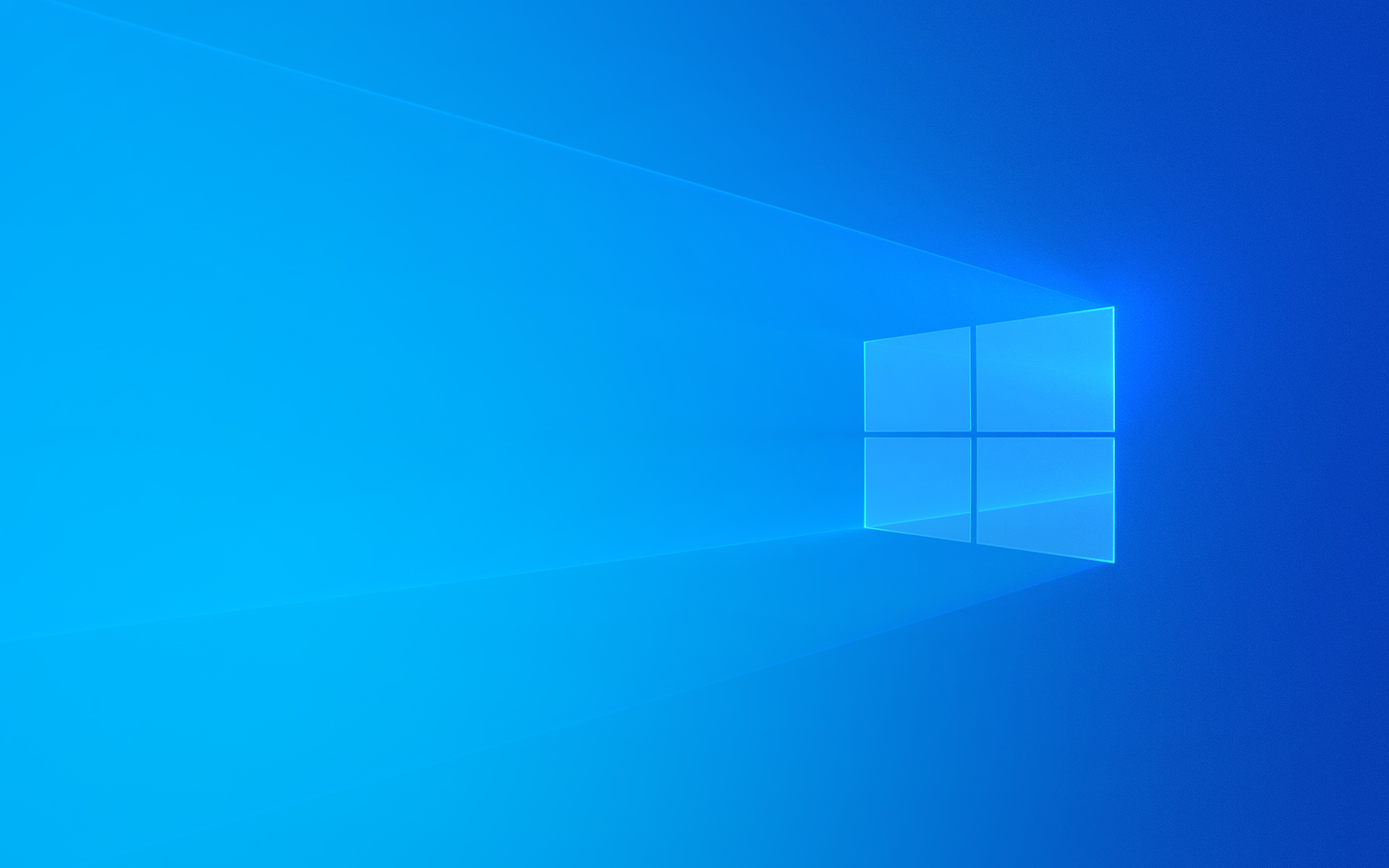今回はWindows10のインストールメディアの作成方法についてご紹介いたします。
Windows10のインストールメディアは、Windows10のクリーンインストールやシステムの回復環境を起動できるので、
何かパソコンのトラブルが起こったときにお役に立つ場合もありますので、是非作成しておくのをおすすめいたします。
それではWindows10のインストールメディアの作成方法の手順をご紹介していきます。
1.Windows10のインストールツールをダウンロードします。
MicrosoftのWindows10のダウンロードページからツールをダウンロードします。
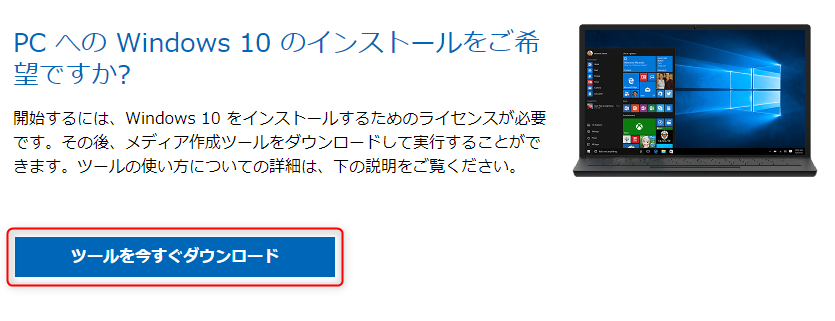
2.「ツールを今すぐダウンロード」をクリックします。
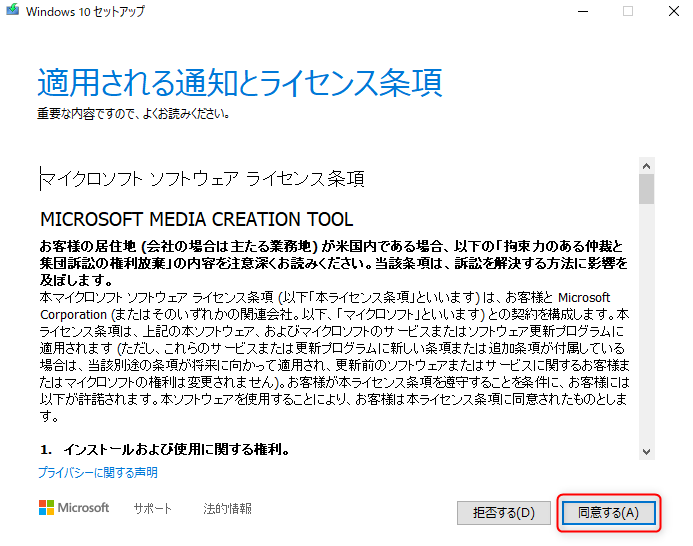
3.【適用される通知とライセンス条項】が表示されますので、「同意する」をクリックします。
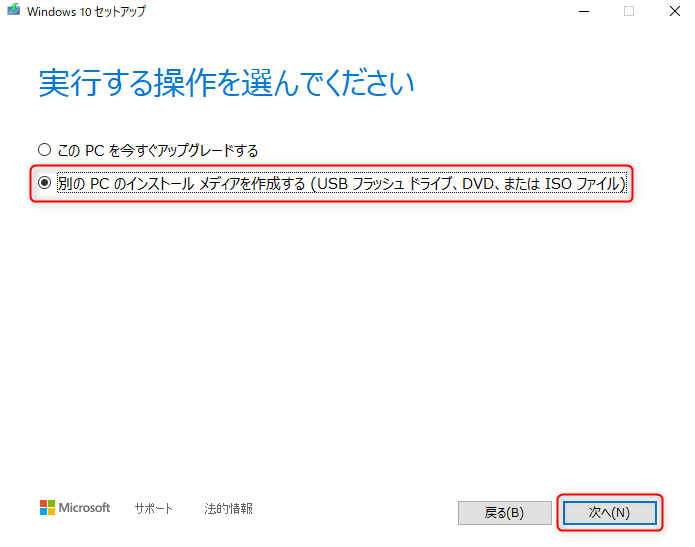
4.【実行する操作を選んでください】が表示されますので、別のPCのインストールメディアを作成する(USBフラッシュドライブ、DVD、またはISOファイル)を選択して、「次へ」をクリックします。
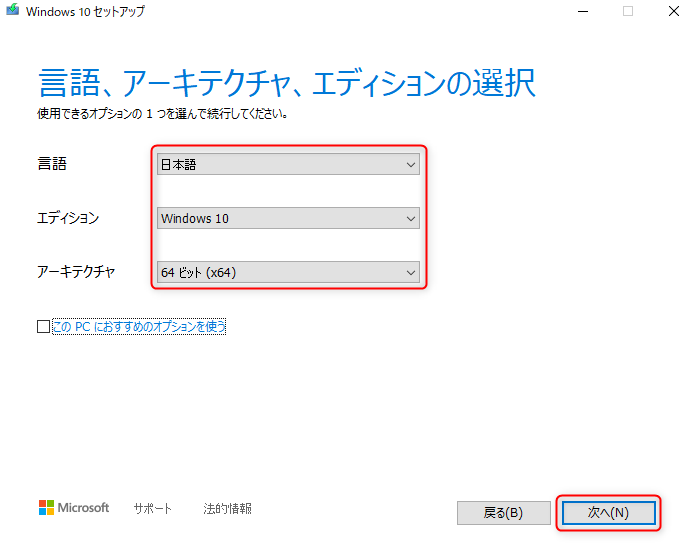
5.【言語、アーキテクチャ、エディションの選択】が表示されますので、言語はご希望の言語、エディションはそのまま(Windows10)、
アーキテクチャはご希望のビット数(お使いのパソコンが64ビットの場合は”64ビットx64”)を選択し、「次へ」をクリックします。
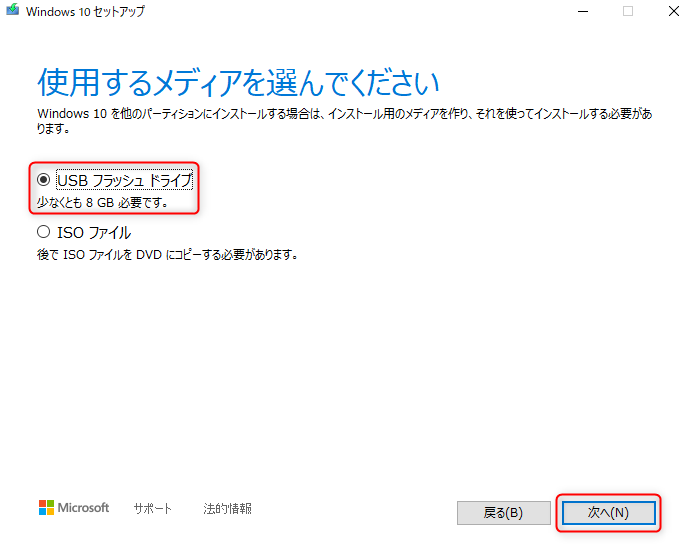
6.【使用するメディアを選んでください】が表示されますので、今回はUSBメモリーに保存するのでUSBフラッシュドライブを選択して、「次へ」をクリックします。ここで使用するUSBメモリーは少なくとも容量が8GB以上のもので、中に保存されているデータはすべて消えてしまうので注意が必要です。
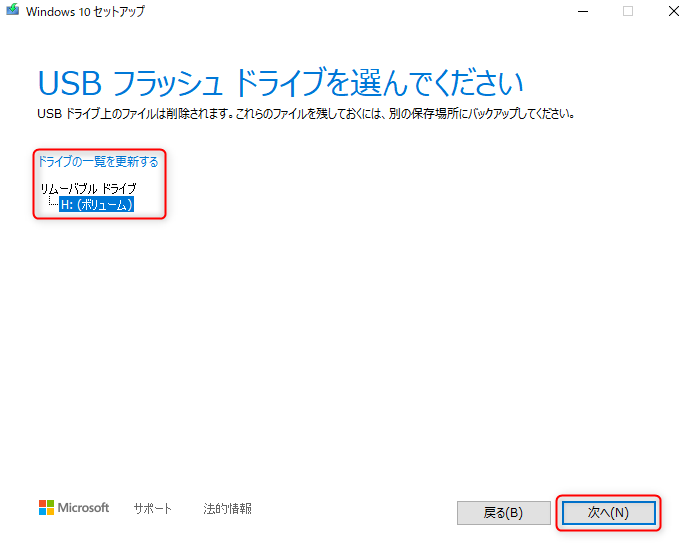
7.【USBフラッシュドライブを選んでください】が表示されますので、リムーバブルドライブにUSBメモリーが認識されているのを確認して、「次へ」をクリックします。もし認識されていない場合はUSBメモリーの抜き差しを行って、ドライブの一覧を更新するをクリックし、USBメモリーが認識されるか確認してみてください。
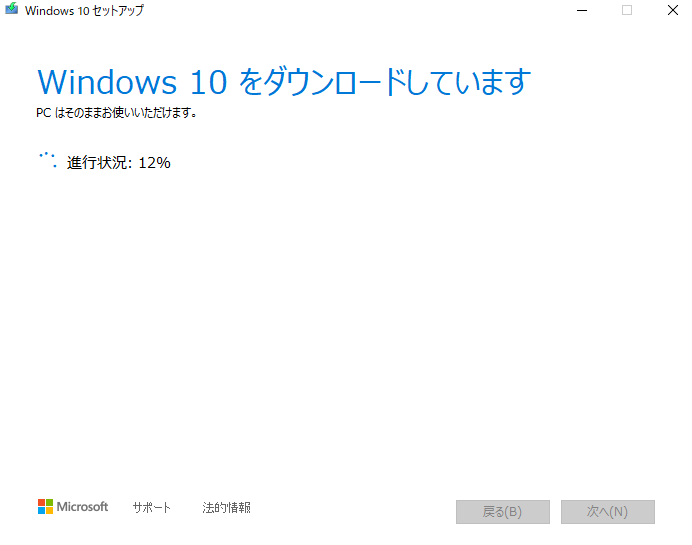
8.【Windows10をダウンロードしています】が表示されます。
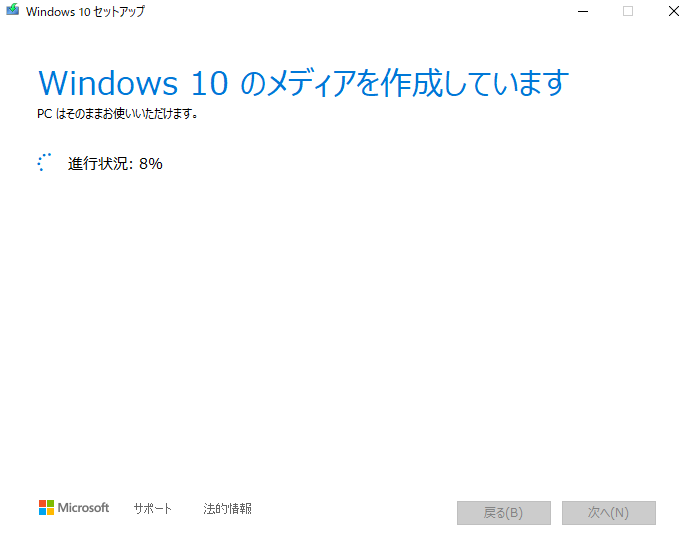
9.【Windows10のメディアを作成しています】が表示されます。
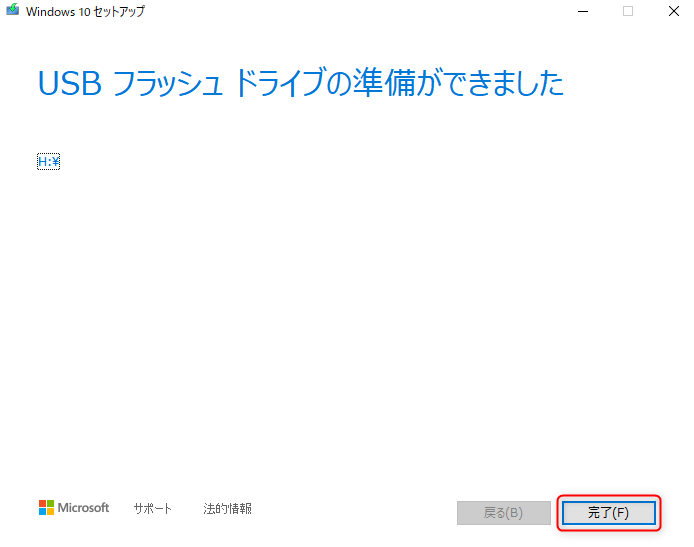
10.【USBフラッシュドライブの準備ができました】が表示されますので、「完了」をクリックします。
これでWindows10のインストールメディアの作成は以上になります。
パソコンの起動時に、自動修復画面が出て起動しないなどのトラブル時に、Windows10のインストールメディアを用意しておけば、トラブルの内容によってはパソコンを直すことができる場合がございます。万が一に備えてインストールメディアを作成して保管していただければと思います。
お気軽にお問い合わせください。
0120-776-023
営業時間 9:00-21:00
(年中無休・土日祝もOK)