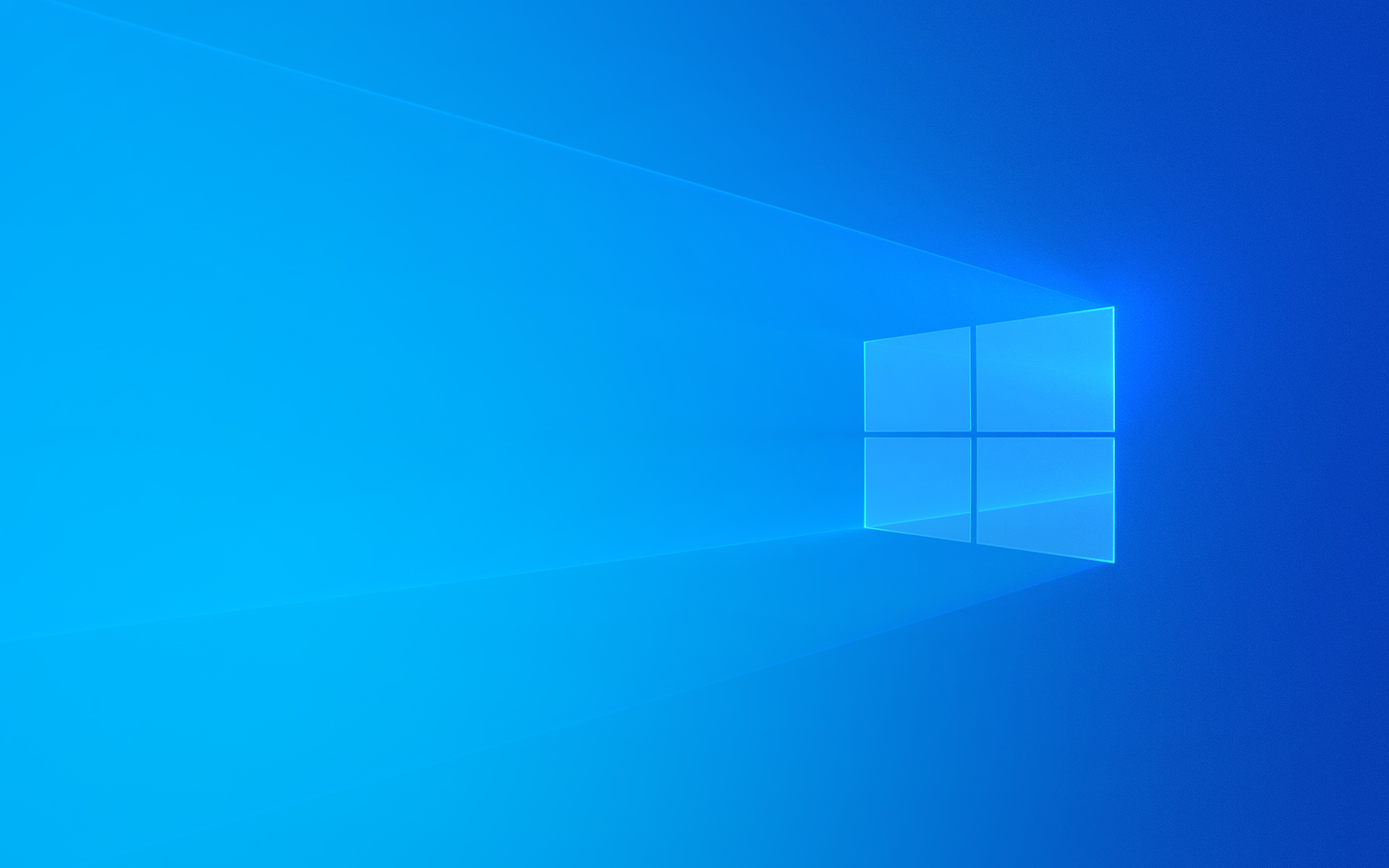今回はWindows10のシステムの復元方法についてご紹介いたします。
Windows10のシステムの復元を行うと、パソコンが正常に動作しなかったりWindowsが起動しないなどのトラブルが起きた時に、復元ポイントを利用してシステムを正常に動作していた状態に戻すことできます。何かパソコンのトラブルが起こったときに一度お試しいただければと思います。
Windows10の復元ポイントの作成方法はこちらをご覧ください。
それではWindows10のシステムの復元方法の手順をご紹介していきます。
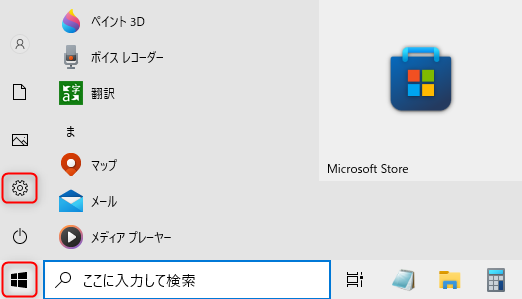
1.デスクトップ画面左下の「スタート」をクリックし、「設定」をクリックします。
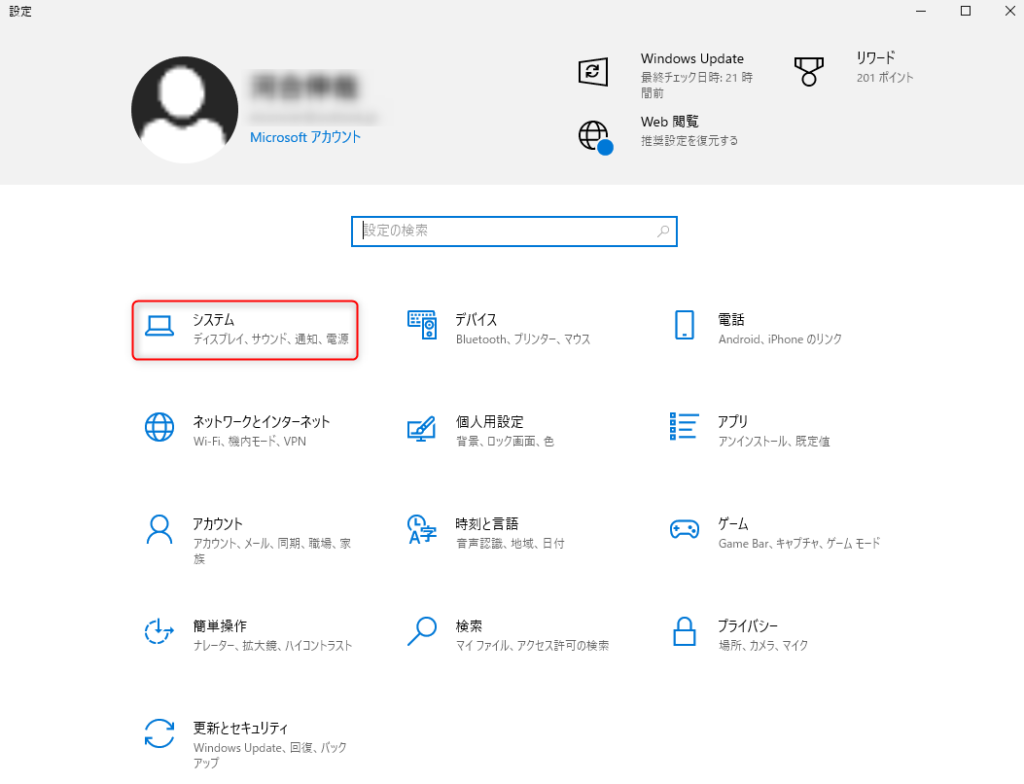
2.【設定】が表示されますので、「システム」をクリックします。
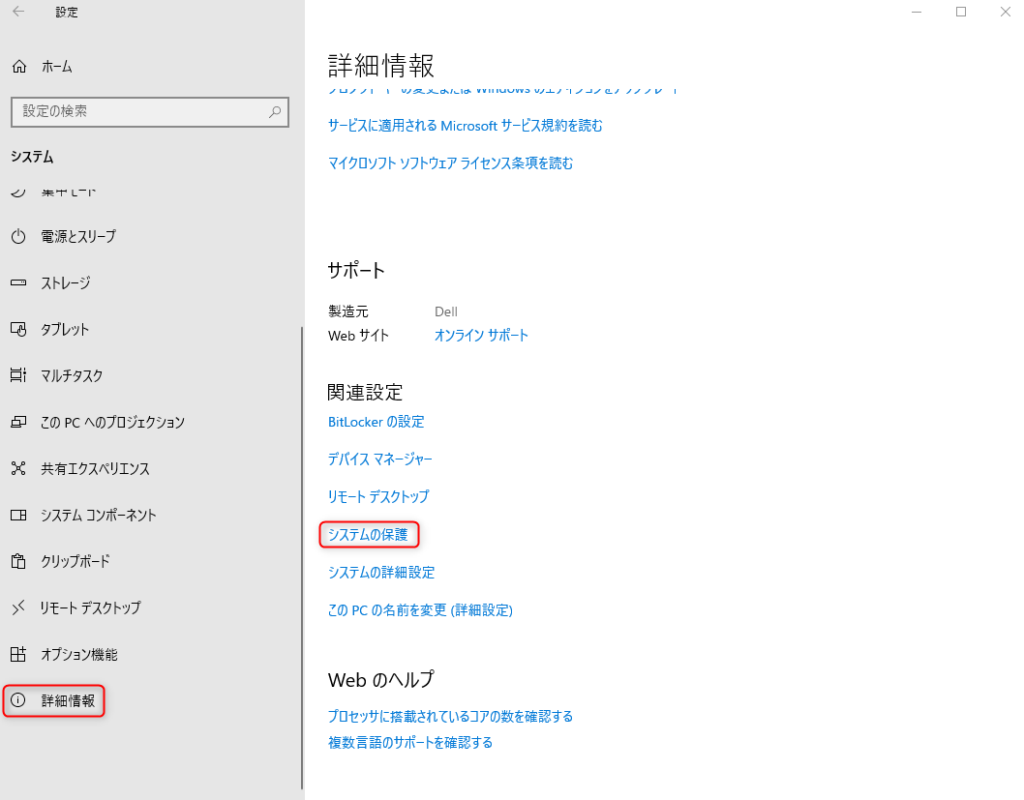
3.画面左の項目から「詳細情報」をクリックし、関連設定の中にある「システムの保護」をクリックします。
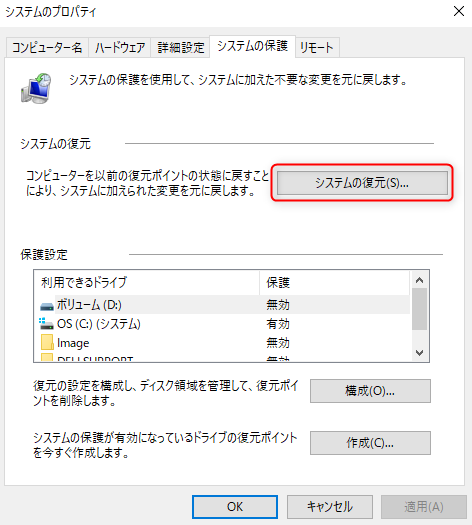
4.【システムのプロパティ】が表示されますので、「システムの復元」をクリックします。
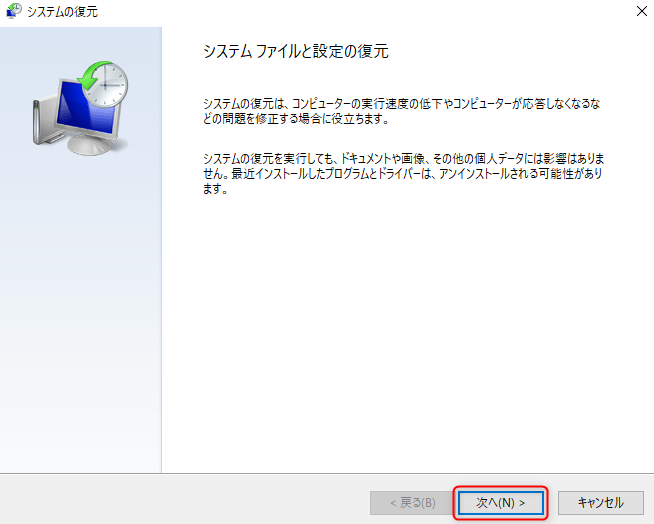
5.【システムの復元】が表示されますので、「次へ」をクリックします。
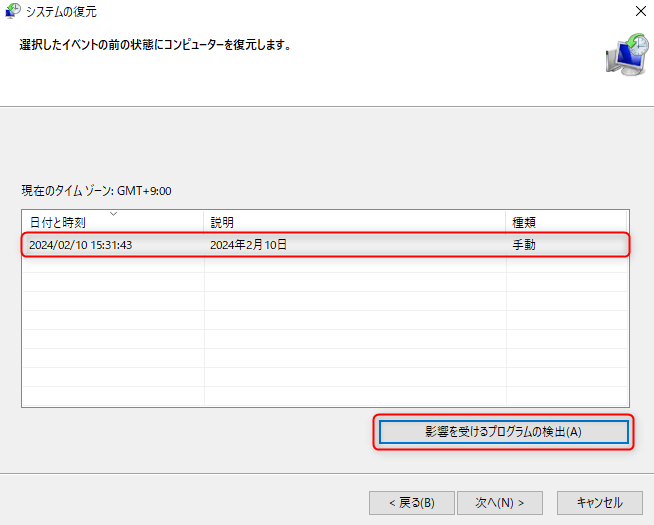
6.【復元ポイント】が表示されますので、任意の復元ポイントをクリックし、「影響を受けるプログラムの検出」をクリックします。
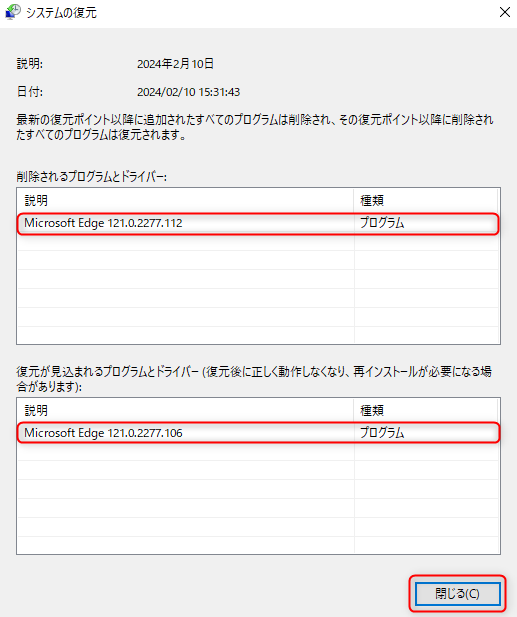
7.「削除されるプログラムとドライバー」と「復元が見込まれるプログラムとドライバー」を確認して、問題がなければ「閉じる」をクリックします。
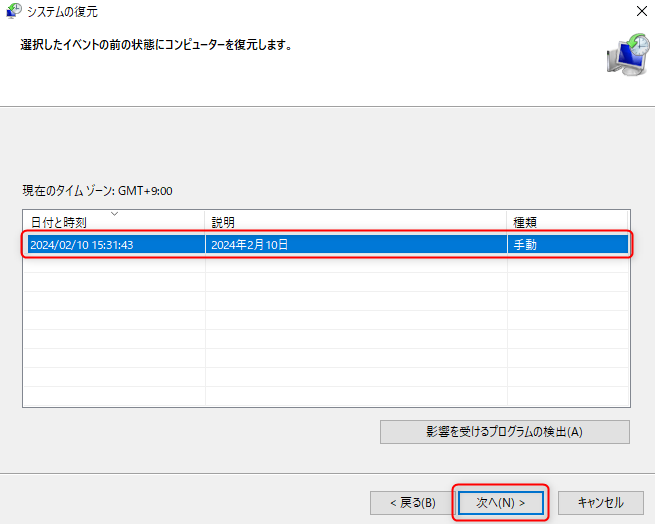
8.復元ポイントが選択されていることを確認して、「次へ」をクリックします。
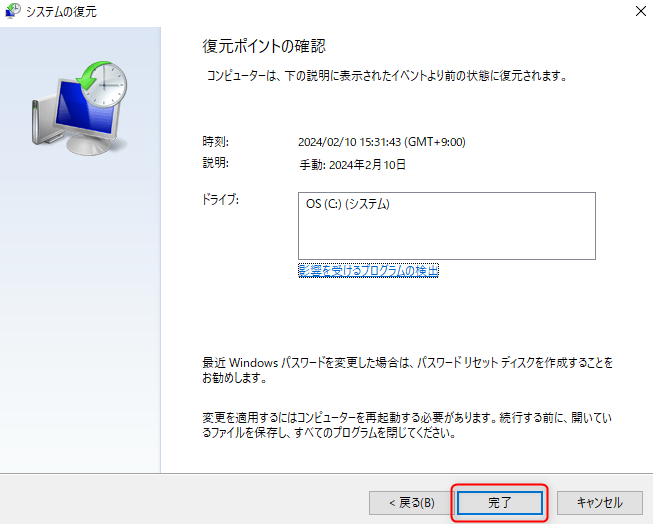
9.【復元ポイントの確認】が表示されますので、「完了」をクリックします。
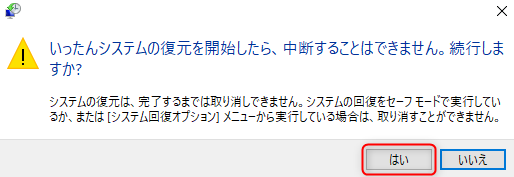
10.「いったんシステムの復元を開始したら、中断することはできません。続行しますか?」というメッセージが表示されますので、「はい」をクリックします。
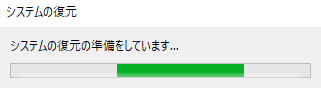
11.「システムの復元の準備をしています…」というメッセージが表示されますので、システムの復元が開始され、パソコンが自動的に再起動します。
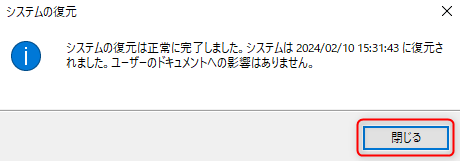
12.「システムの復元は正常に完了しました。システムは…」というメッセージが表示されますので、「閉じる」をクリックします。
これでWindows10のシステムの復元は以上になります。
システムの復元のメリットは、システムを正常に動作していた状態に戻す以外にも、トラブルが起きる直前に保存していたデータをそのままの状態で復元することができます。定期的に復元ポイントを作成して、万が一トラブルが起きた時もシステムの復元を行って、システムも大切なデータも復元できる環境を整えましょう。
お気軽にお問い合わせください。
0120-776-023
営業時間 9:00-21:00
(年中無休・土日祝もOK)