今回はWindows11の初期設定の方法についてご紹介いたします。
パソコンを新しく購入してはじめてパソコンの電源を入れたときに、パソコンを使用できる状態にするために各種設定を行う必要があります。Windows11の初期設定では、インターネットへの接続やマイクロソフトアカウントの登録など、少し手間を取ることもありますが、ポイントだけを押さえてあとは基本的に指示に従って進めていけば完了できます。
それではWindows11の初期設定の手順をご紹介していきます。
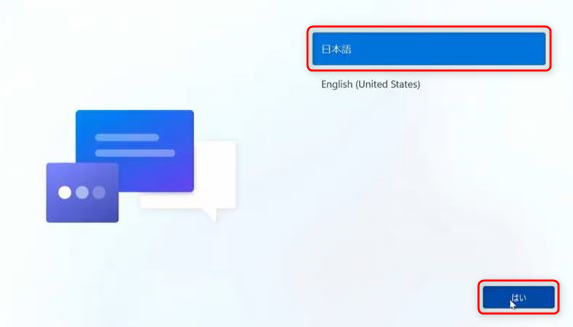
1.【国または地域はこれでよろしいですか?】または【言語】が表示されますので、「日本」または「日本語」をクリックし、「はい」をクリックします。
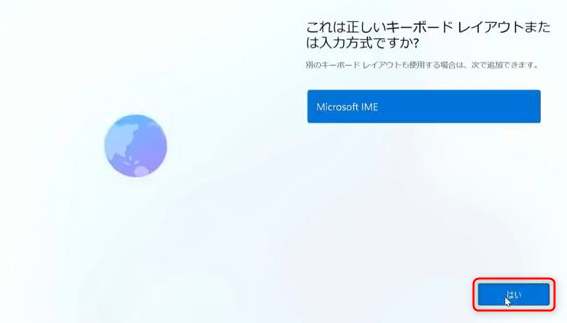
2.【これは正しいキーボードレイアウトまたは入力方式ですか?】が表示されますので、「はい」をクリックします。

3.【2つ目のキーボードレイアウトを追加しますか?】が表示されますので、「スキップ」をクリックします。
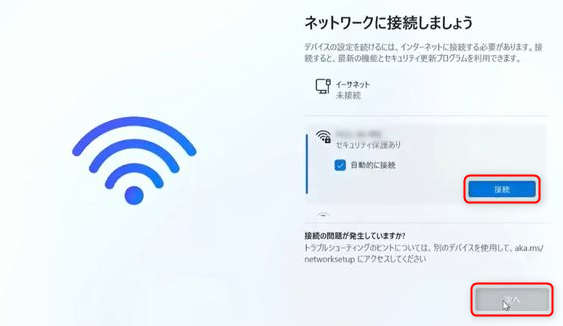
4.【ネットワークに接続しましょう】が表示されますので、無線接続の場合、表示された一覧から接続したいネットワーク名(SSID)を選択して「接続」をクリックし、「次へ」をクリックします。
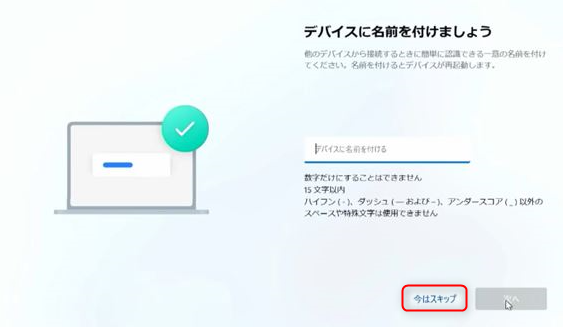
5.【デバイスに名前を付けましょう】が表示されますので、「今はスキップ」をクリックします。

6.【Microsoftエクスペリエンスのロックを解除する】が表示されますので、「サインイン」をクリックします。
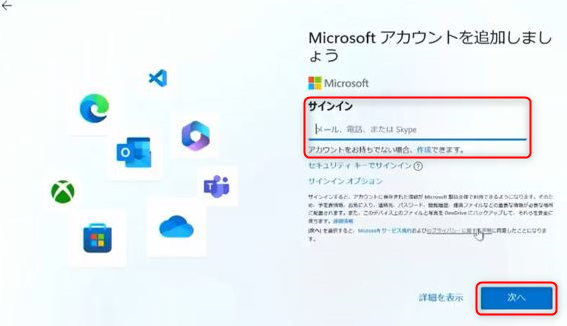
7.【Microsoftアカウントを追加しましょう】が表示されますので、所有しているMicrosoftアカウントがあればサインインの空欄に入力し「次へ」をクリック、所有していなければ「作成」をクリックします。
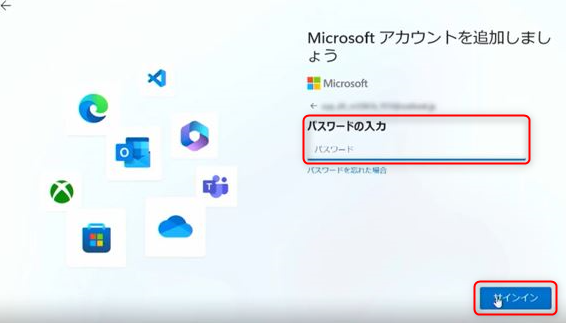
8.【パスワードの入力】が表示されますので、所有しているMicrosoftアカウントのパスワードを入力し、「サインイン」をクリックします。
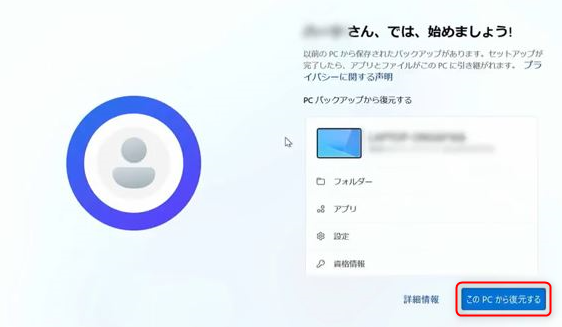
9.【では、始めましょう!】が表示されますので、「このPCから復元する」をクリックします。
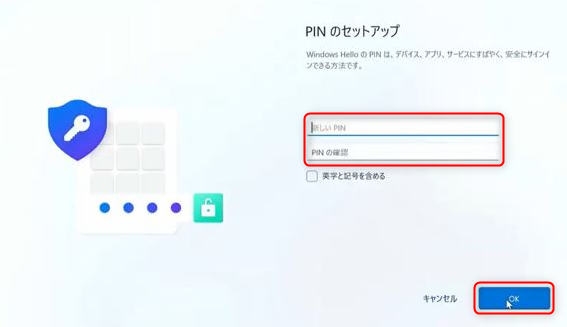
10.【PINのセットアップ】が表示されますので、4桁以上の数字を上段と下段に同じ数字を入力して、「OK」をクリックします。「英字と記号を含める」にチェックを入れると、英字なども入力できるようになります。
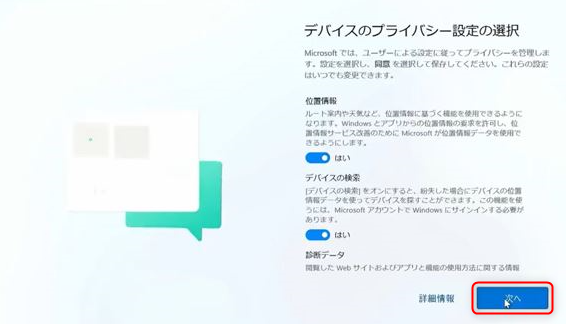
11.【デバイスのプライバシー設定の選択】が表示されますので、「次へ」をクリックします。
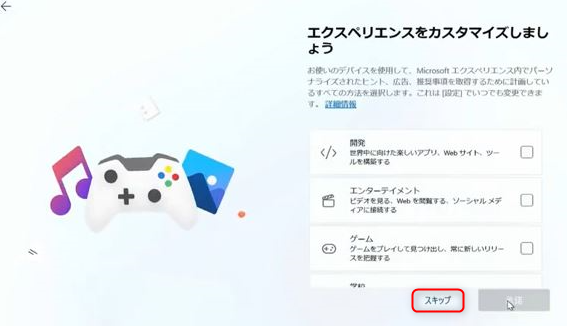
12.【エクスペリエンスをカスタマイズしましょう】が表示されますので、「スキップ」をクリックします。
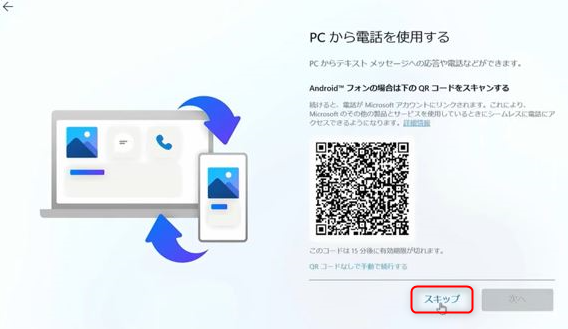
13.【PCから電話を使用する】が表示されますので、「スキップ」をクリックします。
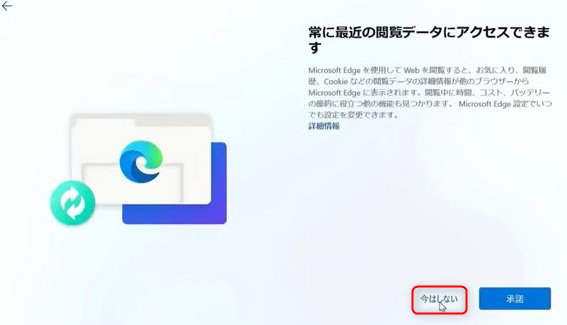
14.【常に最近の閲覧データにアクセスできます】が表示されますので、「今はしない」をクリックします。
これでWindows11の初期設定は以上になります。
Windows11の初期設定では、インターネットへの接続やマイクロソフトアカウントの登録が必須となっており、Windows10の初期設定に比べて設定内容も多くなっておりますが、ポイントだけを押さえてあとは基本的に指示に従って進めていけば完了できます。登録したマイクロソフトアカウントやPINは大事な情報になりますので、メモに書いて大切に保管しておきましょう。
お気軽にお問い合わせください。
0120-776-023
営業時間 9:00-21:00
(年中無休・土日祝もOK)


