今回はWindows11のクリーンインストール方法についてご紹介いたします。
Windowsのクリーンインストールは、パソコンが起動しなくなったりWindowsが正常に動作しなくなったときや、ハードディスク(HDD)やSSDが壊れて新しい記憶装置に交換したときに、Windowsを新規にインストールする作業になります。付属していたアプリケーションソフトや保存していたデータなどはすべて消えてしまいますが、新規のWindowsをご利用いただけますので、パソコンのトラブルが起きたときに一度お試しいただければと思います。
それではWindows11のクリーンインストール方法の手順をご紹介していきます。
1.Windows11のインストールディスクから起動させます。
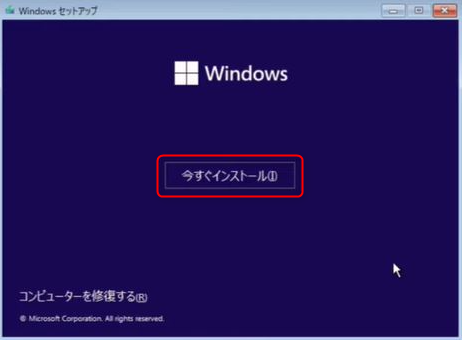
2.【Windowsセットアップ】が表示されますので、「今すぐインストール(I)」をクリックします。
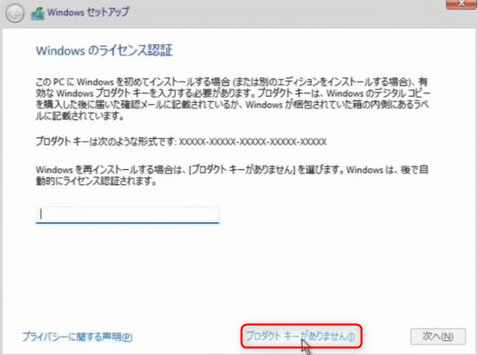
3.【Windowsのライセンス認証】が表示されますので、「プロダクトキーがありません(I)」をクリックします。
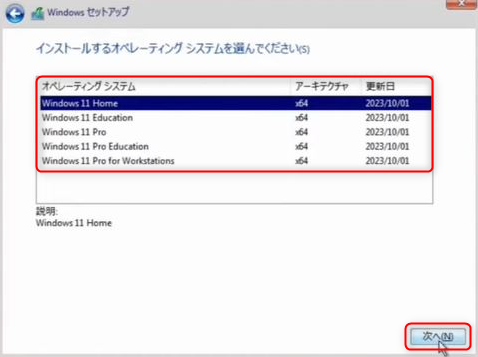
4.【インストールするオペレーティングシステムを選んでください(S)】が表示されますので、使用するオペレーティングシステムを選択して、「次へ」をクリックします。
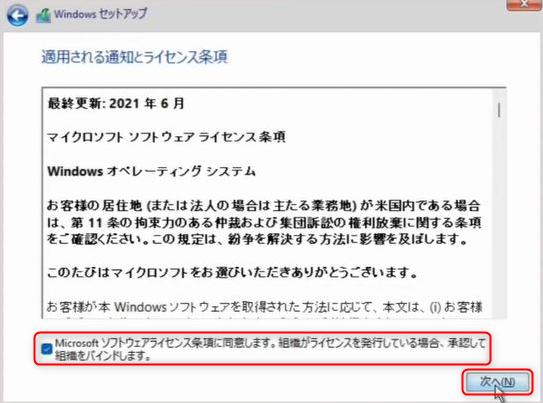
5.【適用される通知とライセンス条項】が表示されますので、「Microsoftソフトウェアライセンス条項に同意します。…」にチェックを入れ、「次へ」をクリックします。
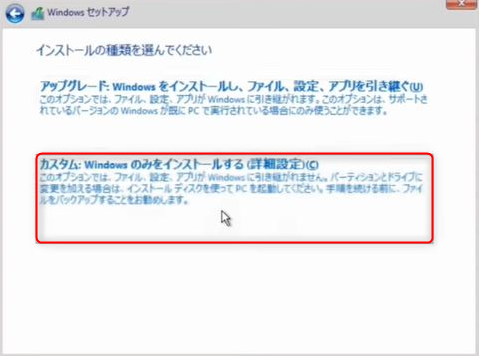
6.【インストールの種類を選んでください】が表示されますので、「カスタム:Windowsのみをインストールする(詳細設定)(C)」をクリックします。
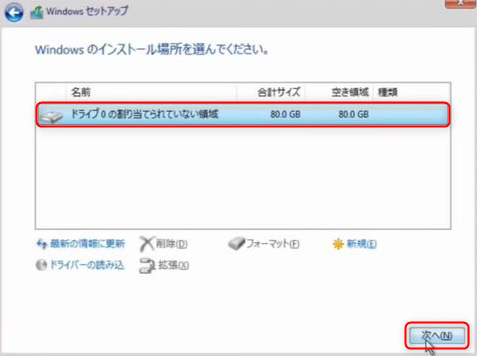
7.【Windowsのインストール場所を選んでください。】が表示されますので、任意のインストールするドライブを選択して、「次へ」をクリックします。
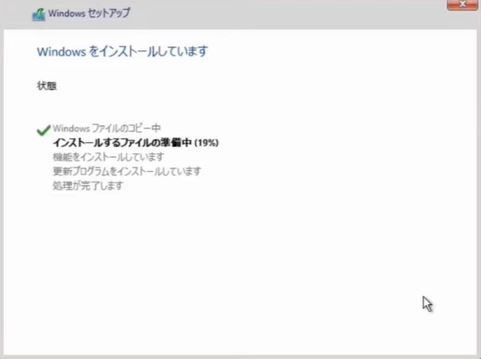
8.【Windowsをインストールしています】が表示されますので、そのままお待ちください。
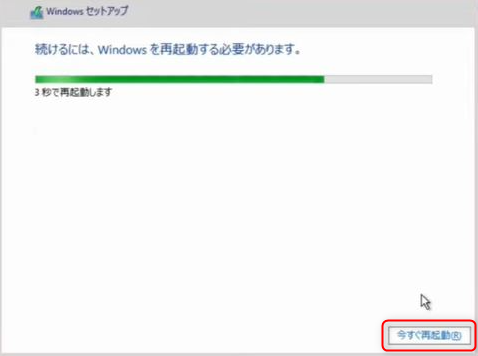
9.【続けるには、Windowsを再起動する必要があります。】が表示されますので、「今すぐ再起動(R)」をクリックします。
これでWindows11のクリーンインストールは以上になります。
Windowsの不具合やハードディスク(HDD)・SSDの交換時に、Windowsのクリーンインストールを行えば、新規のWindowsをご利用いただくことができます。インストールメディアを作成しておけば、いつでもクリーンインストールを行うことができますので、万が一のパソコントラブルに備えて保管しておきましょう。
お気軽にお問い合わせください。
0120-776-023
営業時間 9:00-21:00
(年中無休・土日祝もOK)


