今回はMicrosoft Office Home and Business 2013の再インストールの方法についてご紹介いたします。
パソコントラブルでWindowsを再インストールした時や、ハードディスク(HDD)やSSDの交換時にOSのクリーンインストールを行った時に、購入時にプリインストールされていたMicrosoft Officeは消えてしまいますが、Microsoft Officeの製品を新たに購入しなくてもマイクロソフトのWebページから再インストールすることが可能です。
それではプロダクトキーを使用したMicrosoft Office Home and Business 2013の再インストールの手順をご紹介していきます。
1.マイクロソフトのWebページを開きます。
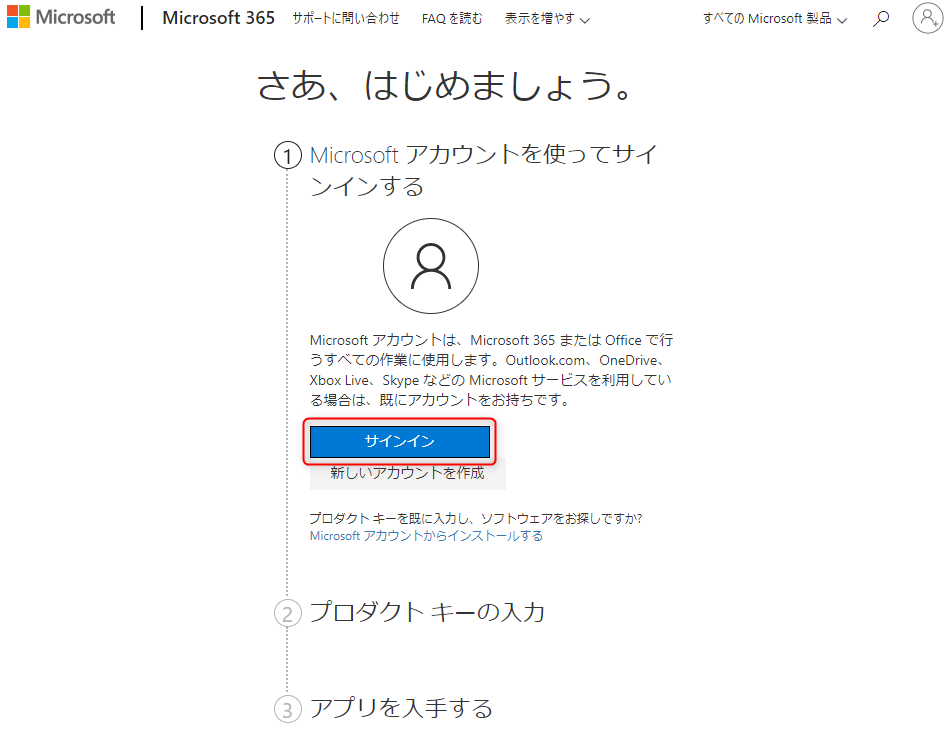
2.【Microsoftアカウントを使ってサインインする】が表示されますので、「サインイン」をクリックします。
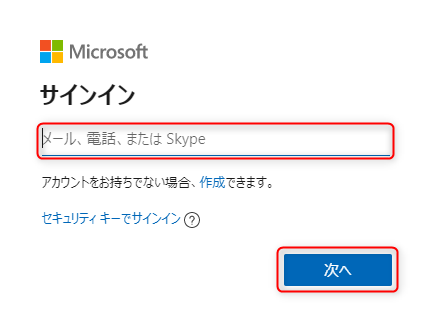
3.【サインイン】が表示されますので、マイクロソフトアカウントのユーザー名を入力して、「次へ」をクリックします。
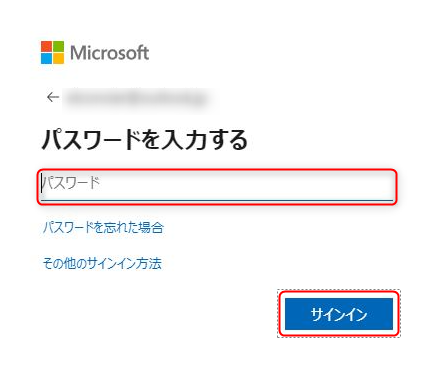
4.【パスワードを入力する】が表示されますので、マイクロソフトアカウントのパスワードを入力して、「サインイン」をクリックします。
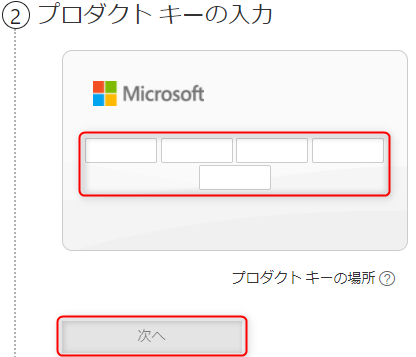
5.【プロダクトキーの入力】が表示されますので、Microsoft Office Home and Business 2013のパッケージに同梱されているプロダクトキーを入力して、「次へ」をクリックします。
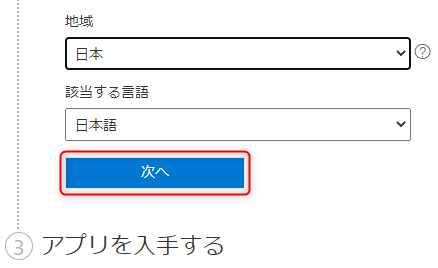
6.【地域と該当する言語】が表示されますので、地域には「日本」、該当する言語には「日本語」になっていることを確認して、「次へ」をクリックします。
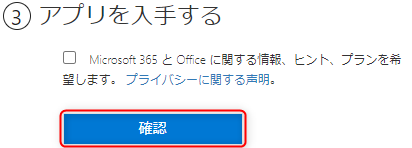
7.【アプリを入手する】が表示されますので、「確認」をクリックします。
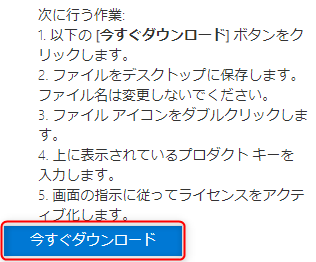
8.「今すぐダウンロード」をクリックします。
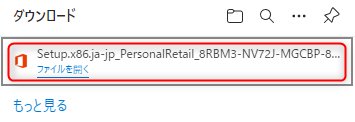
9.ファイルがダウンロードされますので、「ファイルを開く」をクリックします。

10.【準備しています…】が表示されますので、そのままお待ちください。

11.【新しいOfficeへようこそ。】が表示されますので、「次へ」をクリックします。
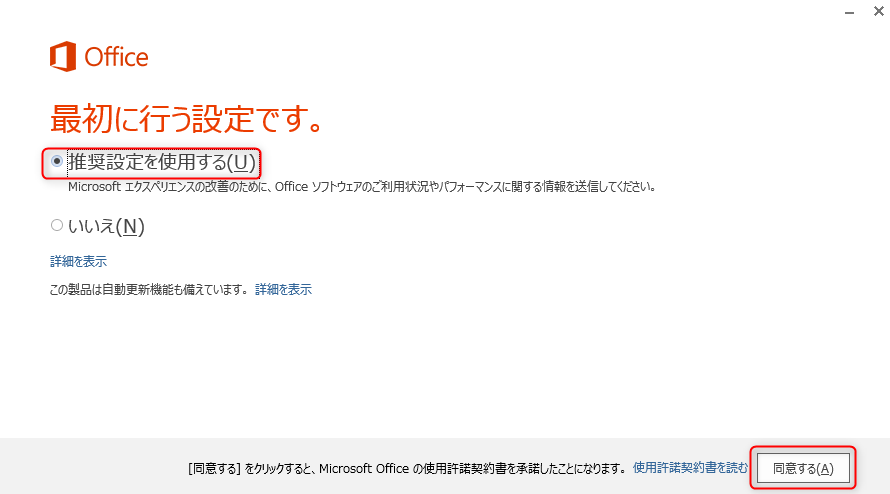
12.【最初に行う設定です。】が表示されますので、「推奨設定を使用する」にチェックを入れて、「同意する」をクリックします。
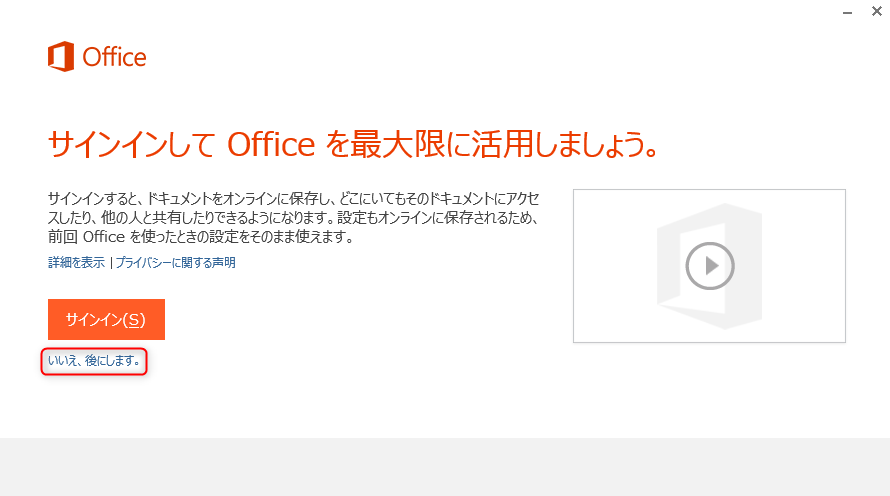
13.【サインインしてOfficeを最大限に活用しましょう。】が表示されますので、「いいえ、後にします。」をクリックします。
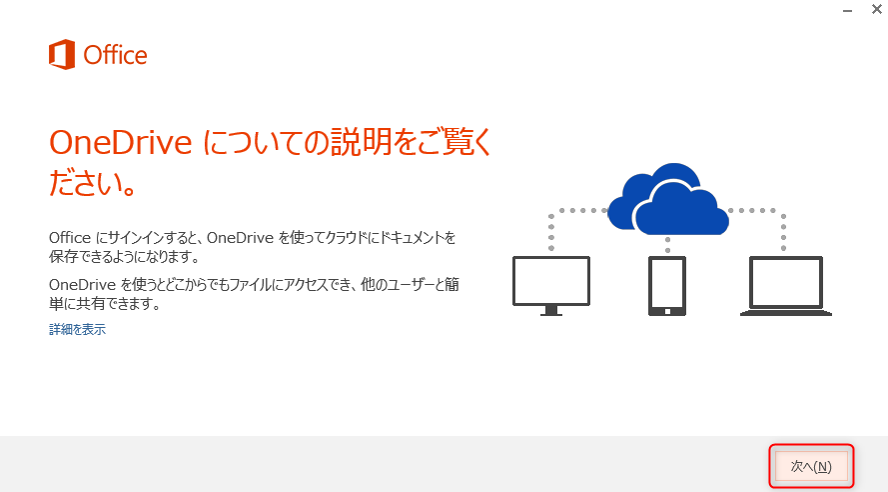
14.【OneDriveについての説明をご覧ください。】が表示されますので、「次へ」をクリックします。
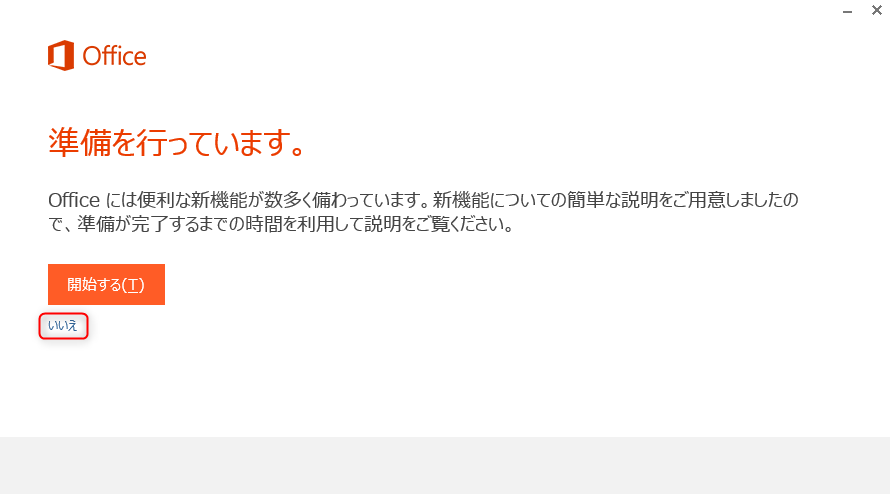
15.【準備を行っています。】が表示されますので、「いいえ」をクリックします。
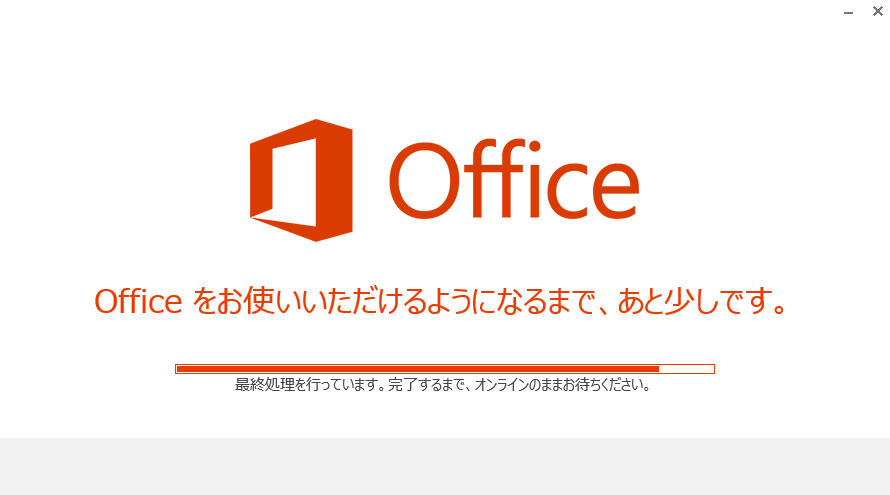
16.【Officeをお使いいただけるようになるまで、あと少しです。】が表示されますので、そのままお待ちください。
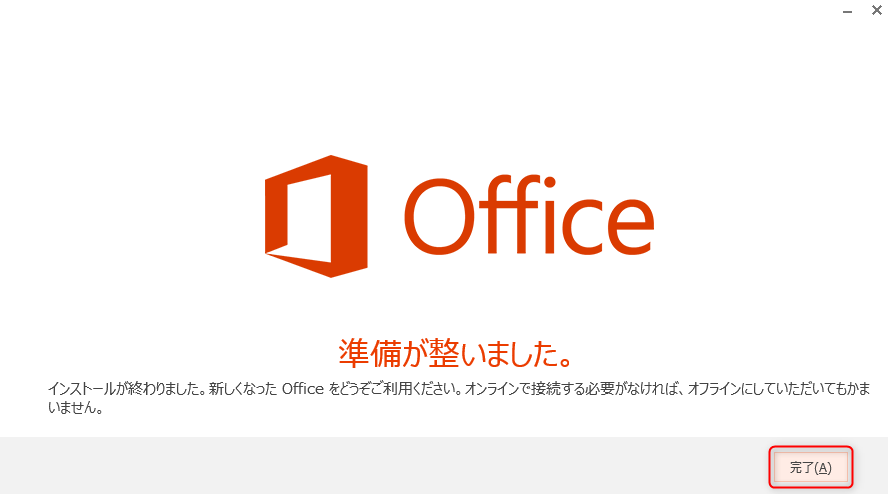
17.【準備が整いました。】が表示されますので、「完了」をクリックします。
これでMicrosoft Office Home and Business 2013の再インストールは以上になります。
Microsoft Office 2013以降のオフィス製品ではマイクロソフトアカウントの登録が必須となっており、オフィス製品と紐づけしたマイクロソフトアカウントでサインインすれば、いつでもMicrosoft Officeのダウンロードが可能です。オフィス製品と紐づけしたマイクロソフトアカウントを忘れてしまうと、パソコントラブルでWindowsを初期化した後にMicrosoft Officeの再インストールができなくなる可能性がありますので、登録したマイクロソフトアカウントの情報は大切に保管しておきましょう。
お気軽にお問い合わせください。
0120-776-023
営業時間 9:00-21:00
(年中無休・土日祝もOK)


