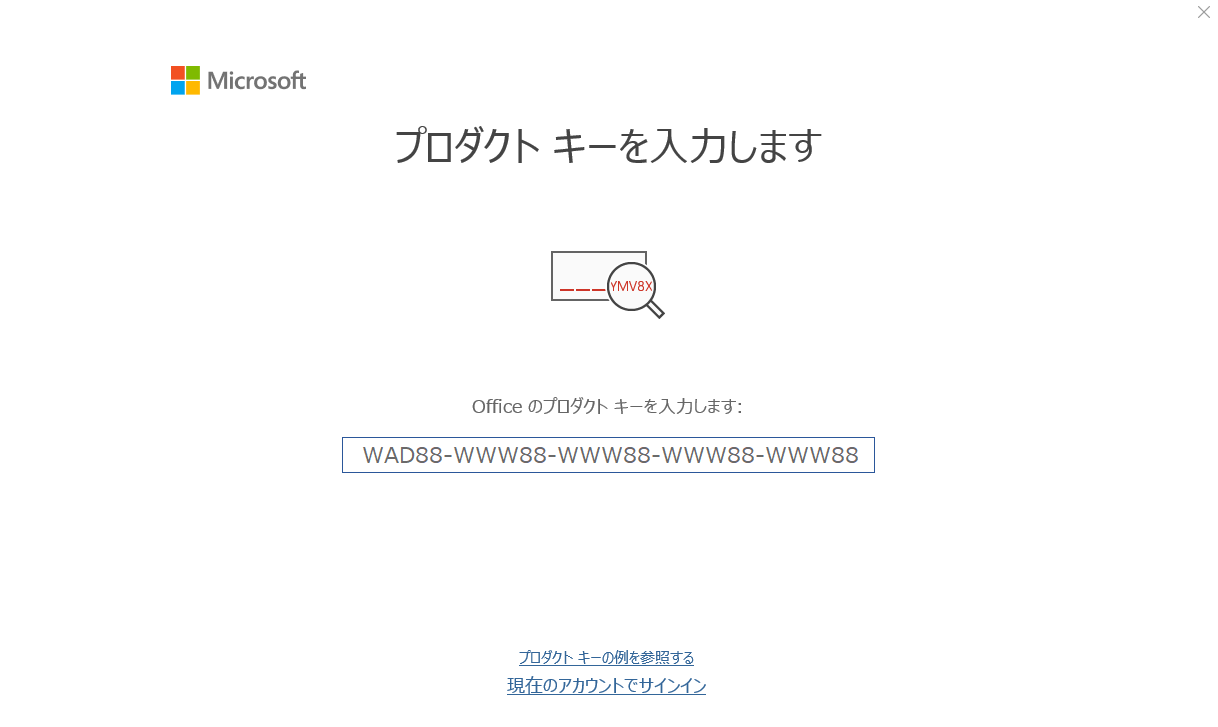今回はMicrosoft Office Home and Business 2021(プロダクトキー版)のライセンス認証方法についてご紹介いたします。
初めてMicrosoft Officeを使用するときは、Microsoft Officeのライセンス認証を行う必要があります。
Microsoft Office Home and Business 2021のライセンス認証方式には、従来のプロダクトキーを使用するプロダクトキー版と、Microsoft Office製品に含まれるライセンス情報を用いたデジタルライセンス版の2種類があります。プロダクトキー版のライセンス認証方式では、パソコンに同梱されているプロダクトキーカードに記載のプロダクトキーを使用してライセンス認証を行います。ライセンス認証時にはインターネット環境が必要で、プロダクトキーの入力とマイクロソフトアカウントの登録を行ってライセンス認証が完了します。
| プロダクトキー版 | デジタルライセンス版 | |
| プロダクトキーカード | 同梱 | なし |
| インターネット接続 | 必須 | 必須 |
| マイクロソフトアカウント | 必須 | 必須 |
| ライセンス認証方式 | マイクロソフトアカウントにログインし、プロダクトキーを入力して認証 | マイクロソフトアカウントにログインし、デジタルライセンスによるオンライン認証 |
| 再インストール方法 | マイクロソフトアカウントのWebページからソフトウェアをダウンロードしてインストール | マイクロソフトアカウントのWebページから、ソフトウェアをダウンロードしてインストール |
それではMicrosoft Office Home and Business 2021のライセンス認証の手順をご紹介していきます。
1.Word(ワード)・Exce(エクセル)・Power Point(パワーポイント)・Outlook(アウトルック)どれかのMicrosoft Officeを起動させます。
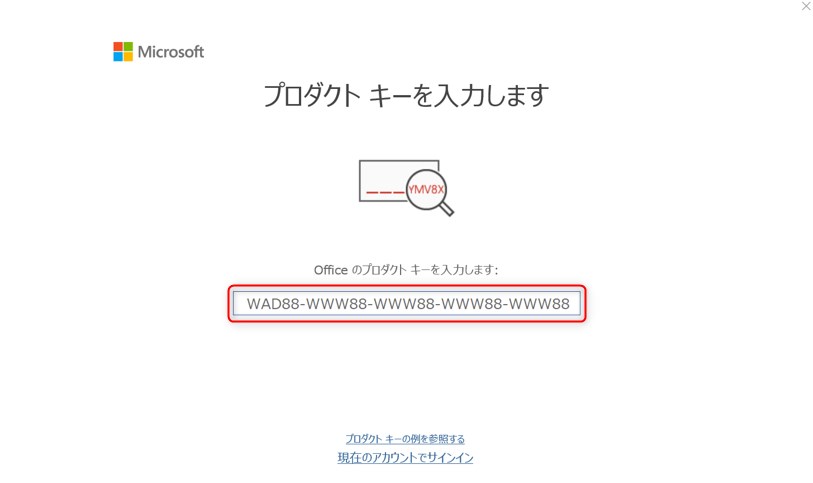
2.【プロダクトキーを入力します】が表示されますので、プロダクトキーカードに記載されているプロダクトキーを入力して、「Officeをライセンス認証」をクリックします。
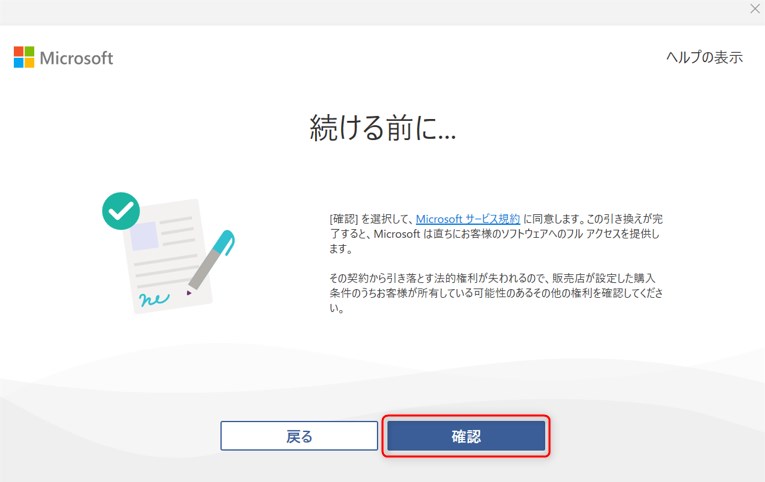
3.【続ける前に…】が表示されますので、「確認」をクリックします。
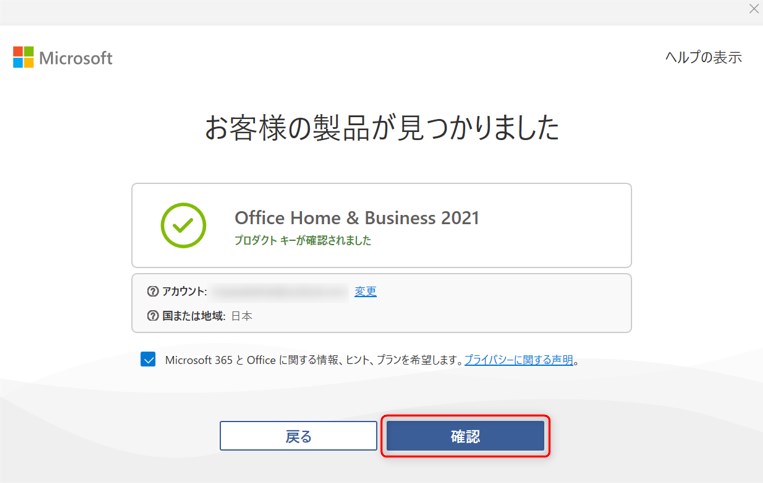
4.【お客様の製品が見つかりました】が表示されますので、「確認」をクリックします。
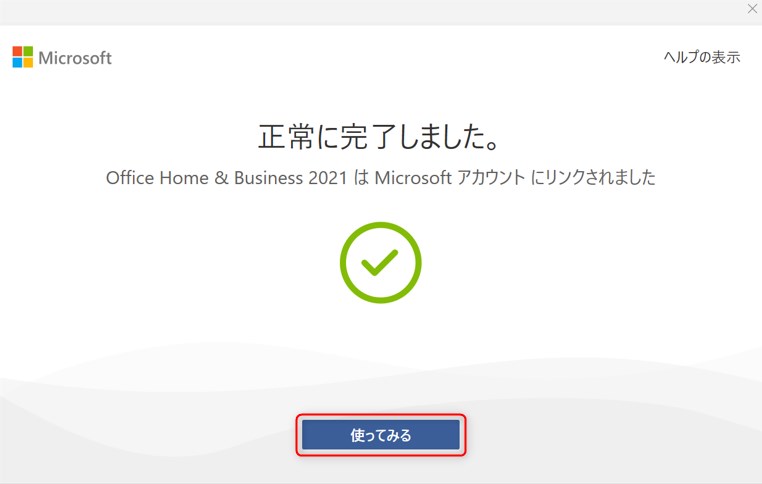
5.【正常に完了しました。】が表示されますので、「使ってみる」をクリックします。
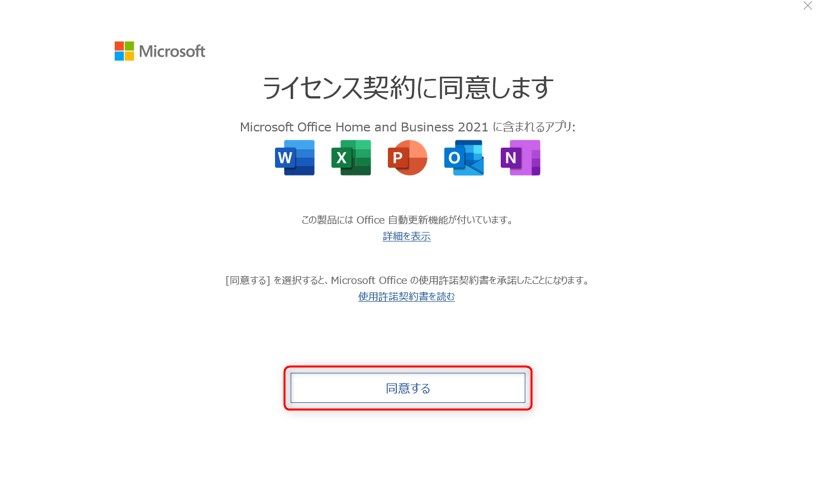
6.【ライセンス契約に同意します】が表示されますので、「同意する」をクリックします。
これでMicrosoft Office Home and Business 2021のライセンス認証は以上になります。
Microsoft Office 2013以降のオフィス製品ではマイクロソフトアカウントの登録が必須となっており、オフィス製品と紐づけしたマイクロソフトアカウントでサインインすれば、いつでもMicrosoft Officeのダウンロードが可能です。オフィス製品と紐づけしたマイクロソフトアカウントを忘れてしまうと、パソコントラブルでWindowsを初期化した後にMicrosoft Officeの再インストールができなくなる可能性がありますので、登録したマイクロソフトアカウントの情報は大切に保管しておきましょう。
お気軽にお問い合わせください。
0120-776-023
営業時間 9:00-21:00
(年中無休・土日祝もOK)