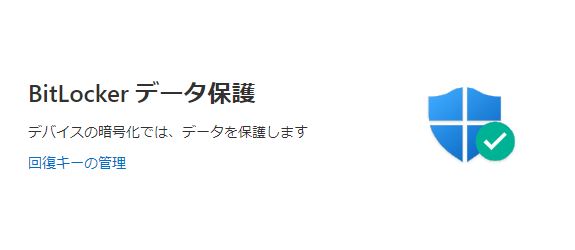今回はBitLocker回復キーの確認方法についてご紹介いたします。
BitLocker(ビットロッカー)とは、パソコンに内蔵のハードディスク(HDD)やSSDといった記憶装置を暗号化して、パソコンの紛失時に第三者による情報漏洩を防ぐ暗号化機能です。
パソコンの機種によっては、初期セットアップ時に意識せずにBitLockerが有効に設定されており、BitLockerで暗号化されたドライブを解除するための回復キーがマイクロソフトアカウントから確認できるようになっています。「BitLocker回復」が表示された場合は、マイクロソフトアカウントから48桁のBitLocker回復キーを確認してその回復キーを入力すればWindowsを起動させることができますが、マイクロソフトアカウントがわからない場合は、BitLocker回復キーの確認ができずBitLockerの解除ができないため、マイクロソフトアカウントは大切に覚えておく必要があります。
それではBitLocker回復キーを確認する手順をご紹介していきます。
1.マイクロソフトのWebページを開きます。
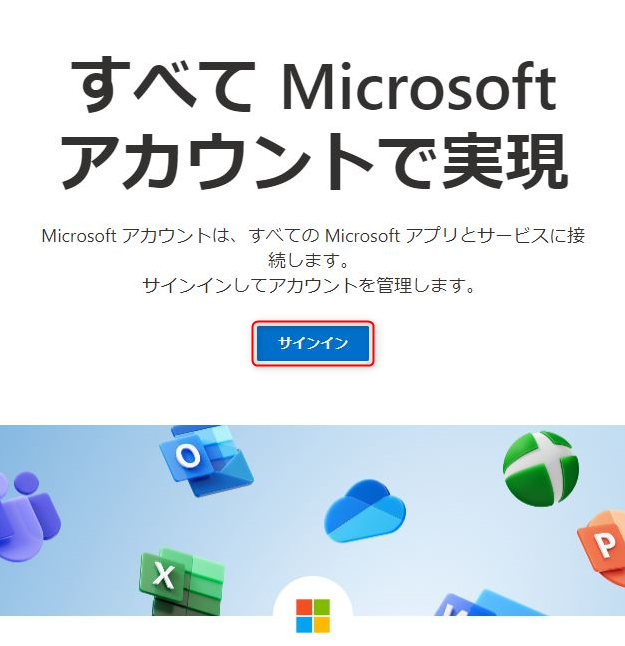
2.【すべてMicrosoftアカウントで実現】が表示されますので、「サインイン」をクリックします。
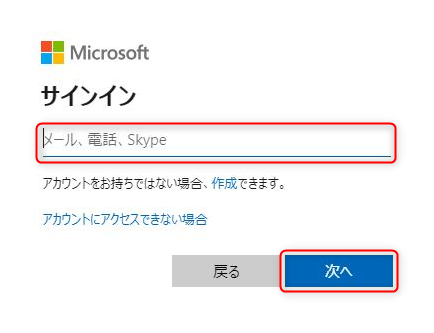
3.【サインイン】が表示されますので、マイクロソフトアカウントのユーザー名を入力して、「次へ」をクリックします。
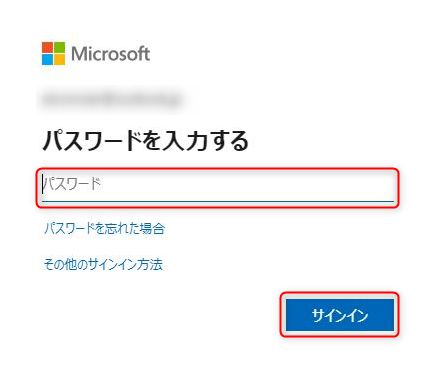
4.【パスワードを入力する】が表示されますので、マイクロソフトアカウントのパスワードを入力して、「サインイン」をクリックします。
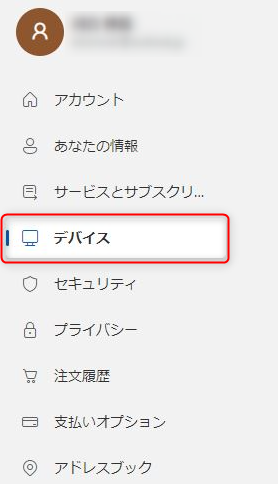
5.【Microsoftアカウント】が表示されますので、「デバイス」をクリックします。
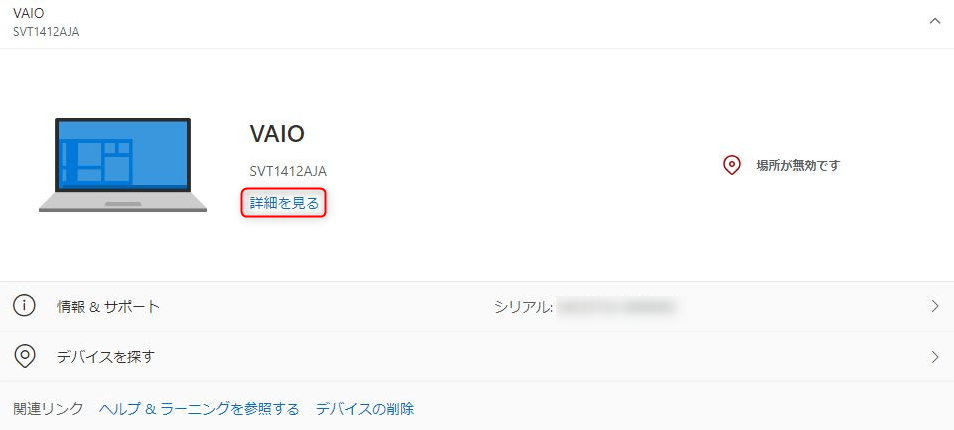
6.【デバイス】が表示されますので、「詳細を見る」をクリックします。
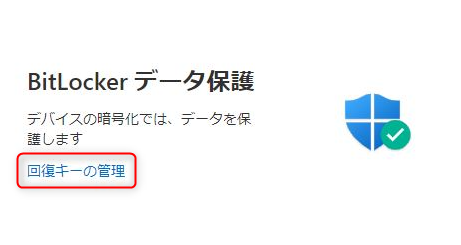
7.【BitLockerデータ保護】が表示されますので、「回復キーの管理」をクリックします。
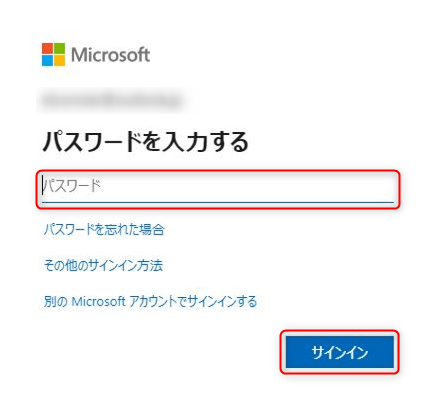
8.【パスワードを入力する】が表示されますので、マイクロソフトアカウントのパスワードを入力して、「サインイン」をクリックします。
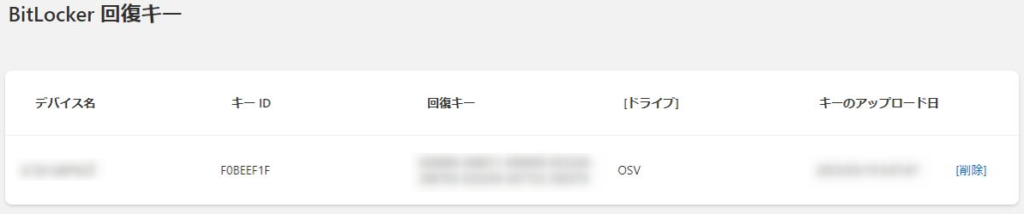
9.【BitLocker回復キー】が表示されますので、48桁の回復キーを確認します。
これでBitLocker回復キーの確認方法は以上になります。
BitLockerは、パソコンの紛失時に第三者による情報漏洩を防ぐ安心な機能ですが、Windows Updateの影響で突然、パソコンの起動時に「BitLocker回復」のメッセージが表示されることがあります。マイクロソフトアカウントからBitLocker回復キーを確認することができるようになっていますが、マイクロソフトアカウントを忘れてしまうとBitLocker回復キーの確認ができず、パソコンに保存されているデータにアクセスすることが不可能になってしまいます。万が一「BitLocker回復」メッセージが表示されても、いつでもBitLocker回復キーが確認できるようにマイクロソフトアカウントは大切に覚えておきましょう。
お気軽にお問い合わせください。
0120-776-023
営業時間 9:00-21:00
(年中無休・土日祝もOK)