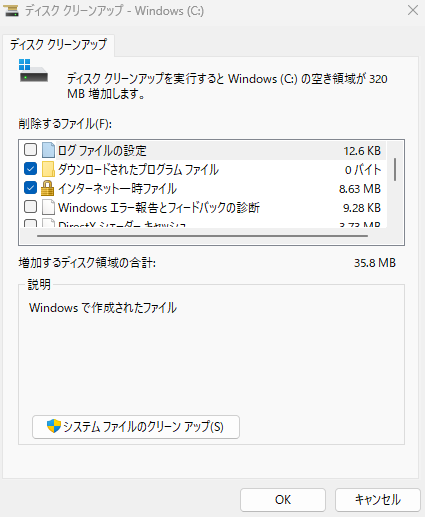今回はディスククリーンアップ方法についてご紹介いたします。
ディスククリーンアップとは、ハードディスク(HDD)やSSDに保存されている不要なファイルを削除して、ハードディスク(HDD)やSSDの空き容量を増やしたり、パソコンの処理速度を速くするためのWindowsの機能の一つです。パソコンを使用していると、古くなったWindows Updateのデータやインターネットを閲覧したデータなど、様々なデータが蓄積されてハードディスク(HDD)やSSDの容量を圧迫してしまいます。そんな時にディスククリーンアップを行って、ハードディスク(HDD)やSSDの空き容量を増やして、パソコンの処理速度を速くしたりすることができます。

| ファイル名 | 詳細 |
| Windows Updateのクリーンアップ | 古いWindowsの更新プログラムのファイル。 |
| Microsoft Defenderウイルス対策 | Windows Defenderで使用される重要度の低いファイル。 |
| Windowsアップグレードログファイル | Windowsのインストール、アップグレード、サービスの実行中に発生した問題の情報が保存されるファイル。 |
| ダウンロードされたプログラムファイル | 特定のWebページを表示したときに、インターネットから自動でダウンロードされるプログラムファイル。 削除後、同じプログラムを使用するWebページの表示が少し遅くなります。 |
| インターネット一時ファイル | Webページの再表示の際、表示速度を速くする目的で保存されるファイル。 削除後、同じWebページの表示が少し遅くなります。 |
| Windowsエラー報告とフィードバックの診断 | アプリケーションソフトが動作しなくなったときに、Microsoftにエラーを報告するために作成されるファイル。 |
| DirectX シェーダーキャッシュ | グラフィックの再描画をしたときに、アプリケーションソフトの読み込み時間の短縮の目的で保存されるファイル。 削除後、同じアプリケーションソフトの起動が少し遅くなります。 |
| 配信の最適化ファイル | すばやくWindowsの更新プログラムやMicrosoft Storeアプリをダウンロードするために保存されるファイル。 |
| デバイスドライバーパッケージ | 古いバージョンのドライバーに関するファイル。 |
| 言語リソースファイル | キーボード、音声入力などの使用されていない言語に関するファイル。 |
| ごみ箱 | デスクトップのごみ箱に残っているファイル。 |
| 一時ファイル | アプリケーションソフトによって保存される一時的なファイル。 |
| 一時Windowsインストールファイル | Windowsセットアップにより使われたインストールファイル。 |
| 縮小表示 | フォルダーを縮小表示したときに表示される縮小画像をすばやく表示するためのファイル。 |
それではディスククリーンアップの方法の手順をご紹介していきます。
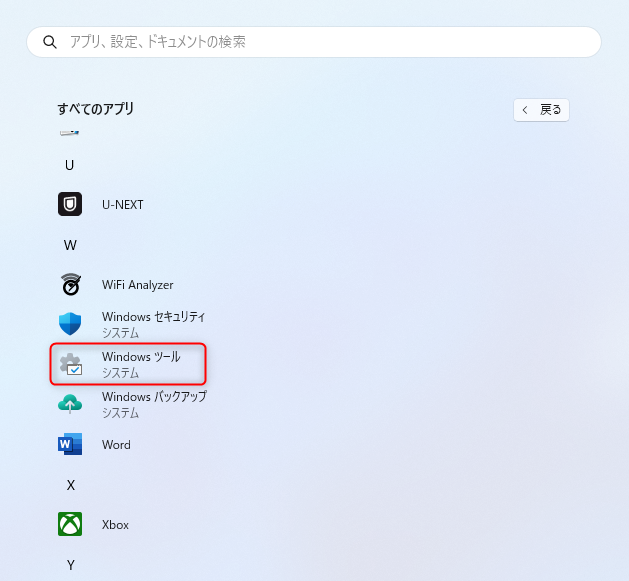
1.「スタート」をクリックし、すぺてのアプリから「Windowsツール」をクリックします。
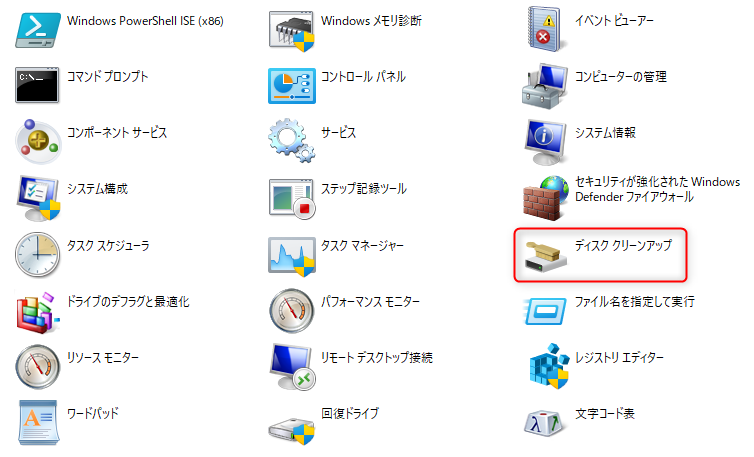
2.【Windowsツール】が表示されますので、「ディスククリーンアップ」をクリックします。
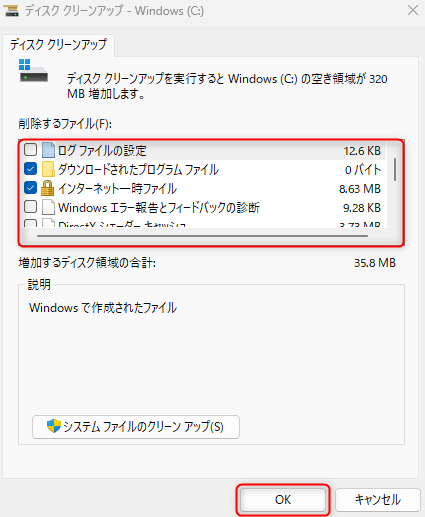
3.【ディスククリーンアップ】が表示されますので、削除するファイルにチェックを入れて、「OK」をクリックします。
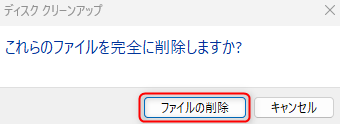
4.【これらのファイルを完全に削除しますか?】が表示されますので、「ファイルの削除」をクリックします。
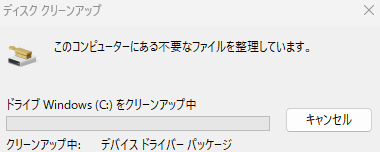
5.【このコンピュータにある不要なファイルを整理しています。】が表示されますので、そのままお待ちください。
これでディスククリーンアップは以上になります。
パソコンを長い間使用していると、ハードディスク(HDD)やSSDの空き容量が少なくなってきたり、パソコンの動作が遅くなったりしてきます。
そのような時には、ディスククリーンアップを行ってパソコン内の不要なファイルを削除し、空き容量不足の解消やパソコンの動作改善ができるので、一度お試しください。
お気軽にお問い合わせください。
0120-776-023
営業時間 9:00-21:00
(年中無休・土日祝もOK)