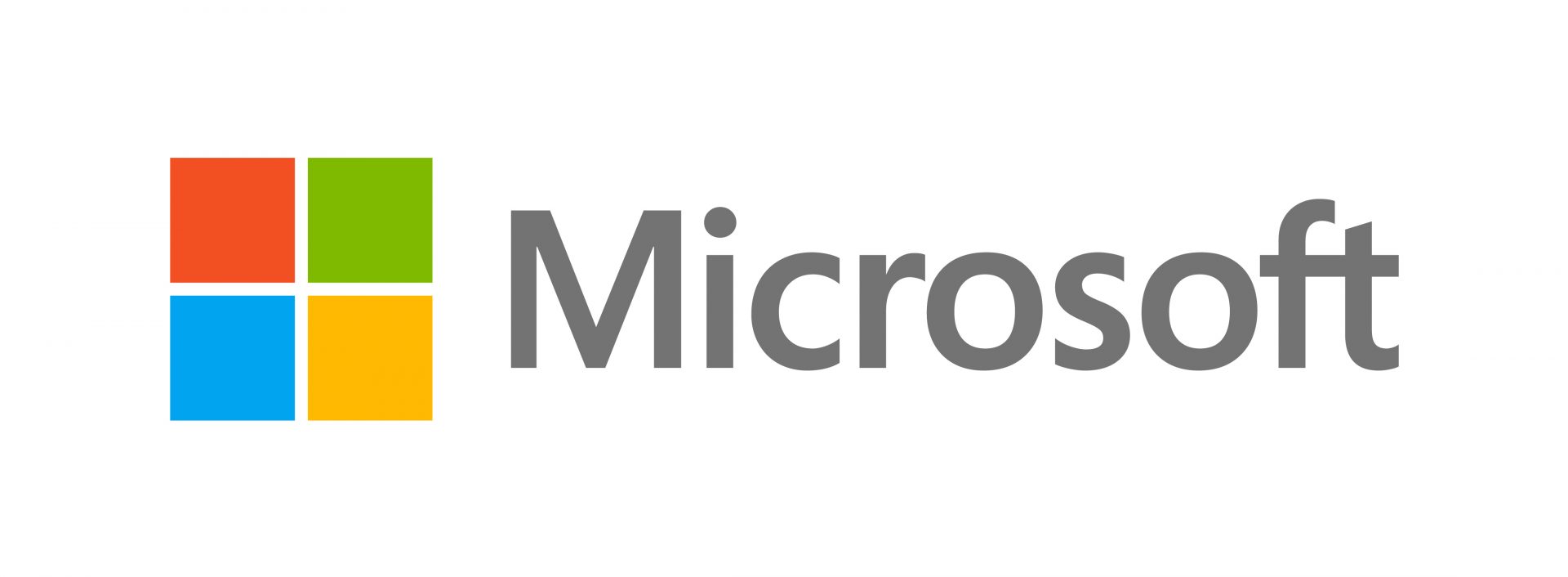今回はマイクロソフトオフィスのクイック修復方法についてご紹介いたします。
Word(ワード)、Excel(エクセル)、PowerPoint(パワーポイント)、Outlook(アウトルック)などのマイクロソフトオフィスが起動しなくなったり動作が不安定になったときに、修復機能を使用してマイクロソフトオフィスのプログラムの問題を解決できる場合があります。マイクロソフトオフィスの修復には、インターネットに接続していなくても、ほとんどの問題をすばやく修正するクイック修復と、インターネットに接続してすべての問題を修正するオンライン修復があります。まずは、クイック修復を試してみて、解決できなかった場合はオンライン修復をするとよいでしょう。
それではマイクロソフトオフィスのクイック修復方法の手順をご紹介していきます。
1.コントロールパネルを開きます。
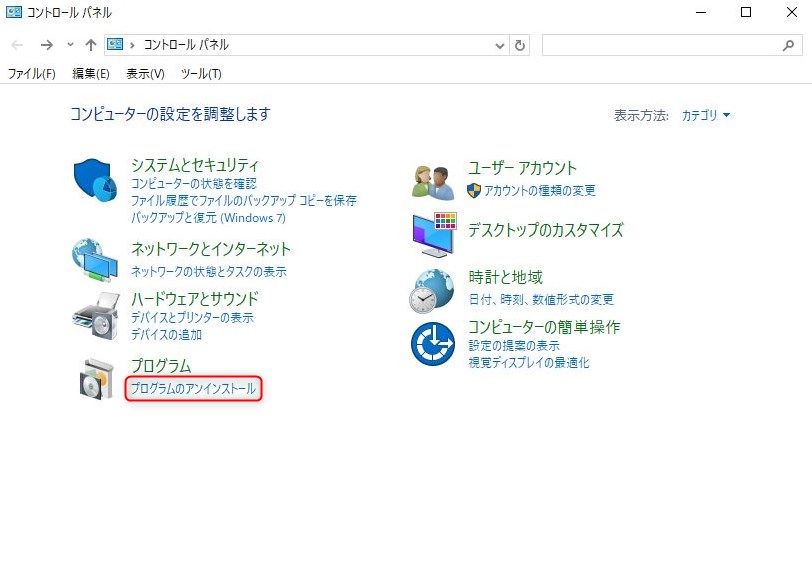
2.【コントロールパネル】が表示されますので、プログラムの中にある「プログラムのアンインストール」をクリックします。
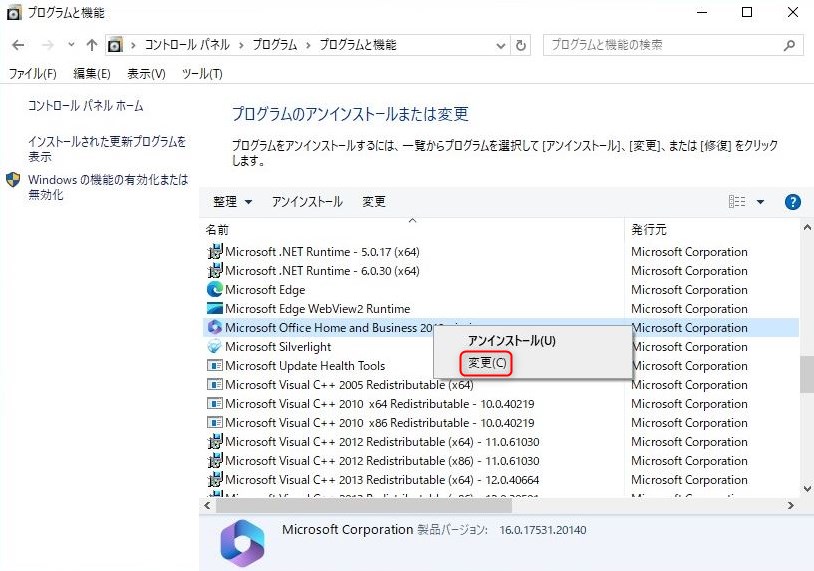
3.【プログラムと機能】が表示されますので、プログラムの一覧の中から「Microsoft Office (製品名)」を右クリックして、「変更」をクリックします。
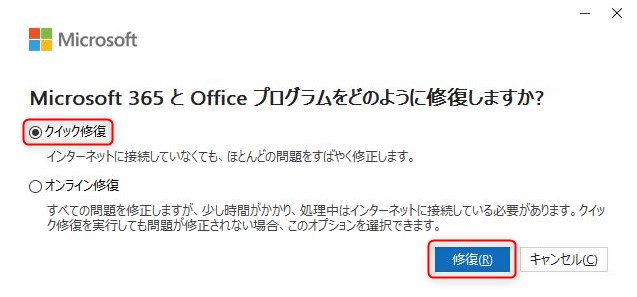
4.「Microsoft 365とOfficeプログラムをどのように修復しますか?」というメッセージが表示されますので、「クイック修復」にチェックを入れ、「修復」をクリックします。
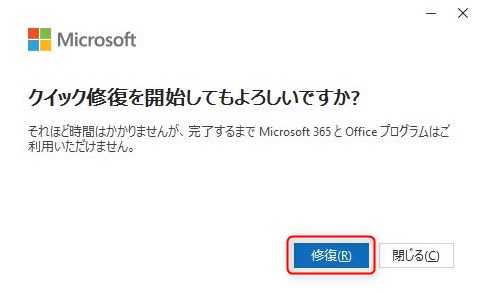
5.「クイック修復を開始してもよろしいですか?」というメッセージが表示されますので、「修復」をクリックします。
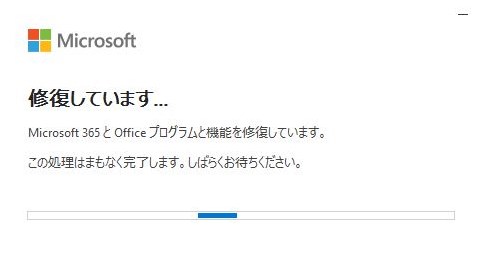
6.「修復しています…」というメッセージが表示されますので、そのままお待ちください。
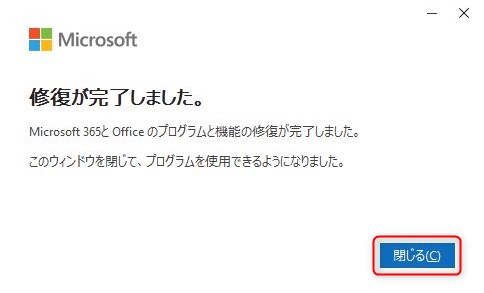
7.「修復が完了しました。」というメッセージが表示されますので、「閉じる」をクリックします。
これでマイクロソフトオフィスのクイック修復は以上になります。
マイクロソフトオフィスの修復には、クイック修復とオンライン修復がありますが、オンライン修復を実施した場合は、マイクロソフトオフィスの再インストールと同じ作業になります。
オンライン修復を行った後にマイクロソフトオフィスを起動すると、マイクロソフトオフィスのライセンス認証が求められるので、事前にマイクロソフトオフィス製品と紐付けをしたマイクロソフトアカウントを準備しておくとよいでしょう。
お気軽にお問い合わせください。
0120-776-023
営業時間 9:00-21:00
(年中無休・土日祝もOK)