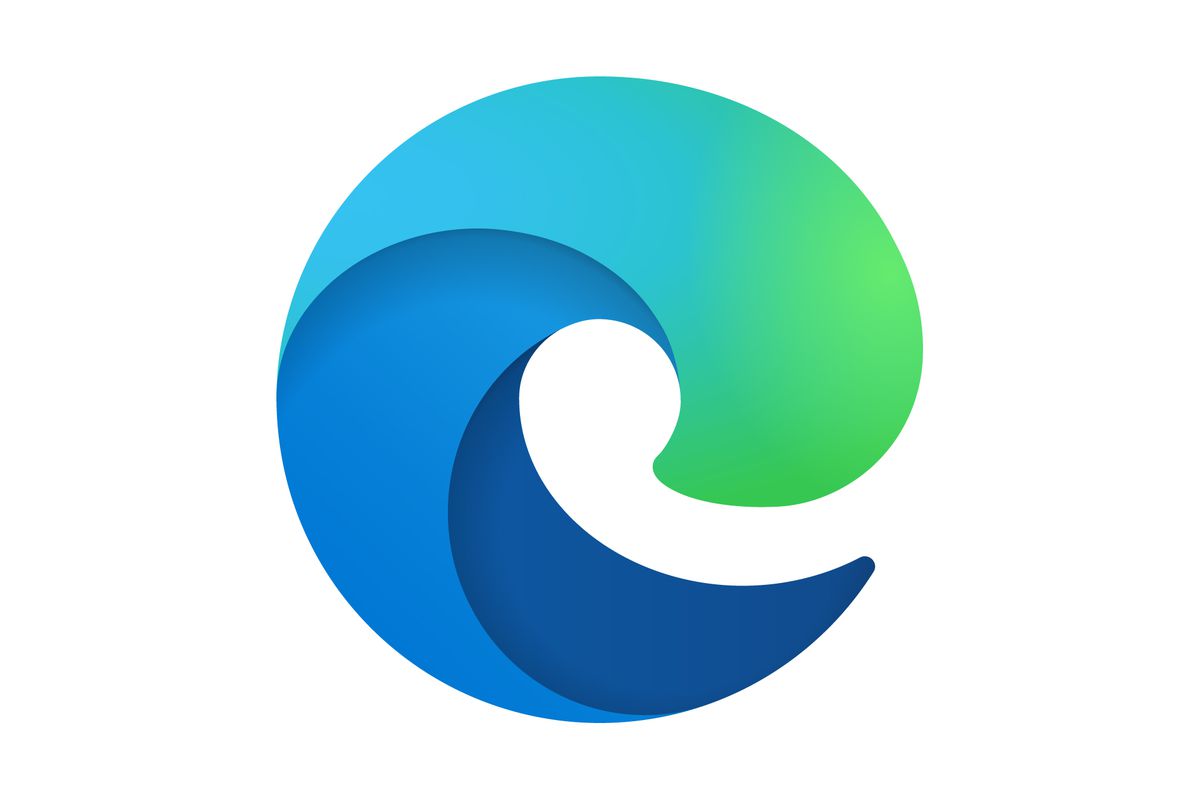今回はMicrosoft Edgeのお気に入りのバックアップ方法(エクスポート・インポート)についてご紹介いたします。
マイクロソフトの標準ブラウザのMicrosoft Edgeには、他のパソコンにお気に入りを移行したい場合や、パソコンの調子が悪くてWindowsを初期化する前にお気に入りデータの消失に備えて、お気に入りのデータをバックアップすることができます。お気に入りのデータを外部に出力することをエクスポート、外部に出力されたデータを読み込むことをインポートと言い、Microsoft Edgeにはエクスポートとインポートの機能が備わっています。突然のパソコンの故障に備えて、定期的にお気に入りのバックアップを取っておくのをおすすめいたします。
それではMicrosoft Edgeのお気に入りのバックアップ方法(エクスポート・インポート)の手順をご紹介していきます。
エクスポート方法
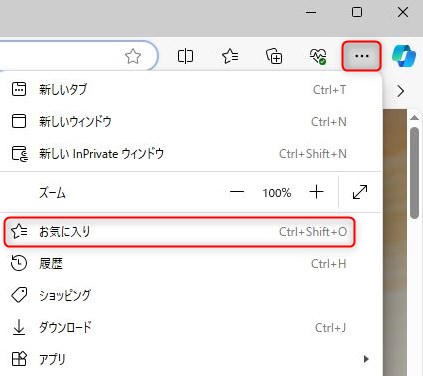
1.Microsoft Edgeを起動し、画面右上のツールバーから「・・・」をクリックし、表示された一覧から「お気に入り」をクリックします。
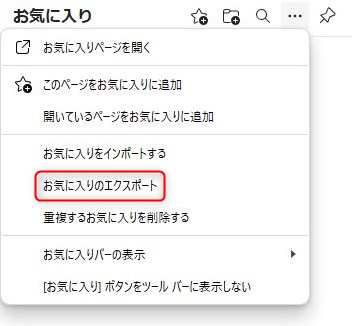
2.【お気に入り】が表示されますので、「お気に入りのエクスポート」をクリックします。
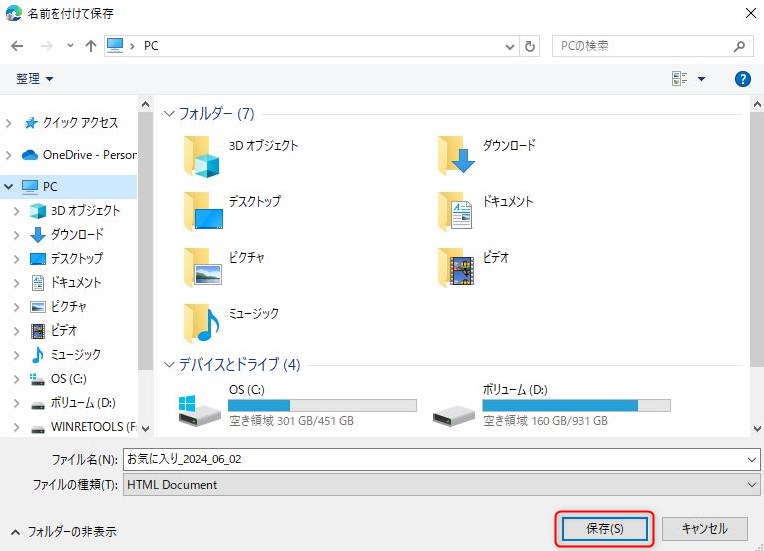
3.【名前を付けて保存】が表示されますので、任意の保存場所を選択し、「保存」をクリックします。

4.お気に入りのデータが保存されました。
インポート方法
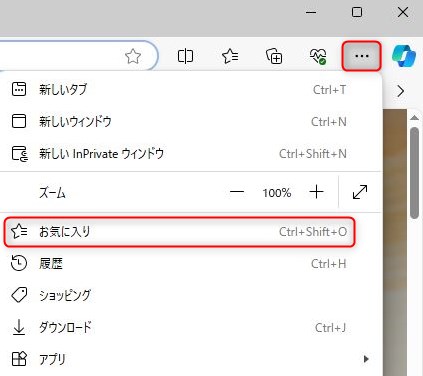
1.Microsoft Edgeを起動し、画面右上のツールバーから「・・・」をクリックし、表示された一覧から「お気に入り」をクリックします。
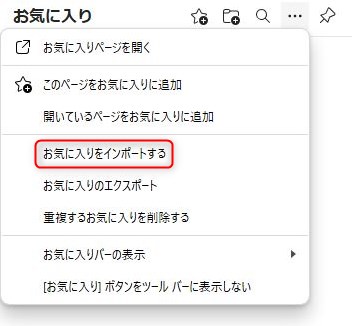
2.【お気に入り】が表示されますので、「お気に入りをインポートする」をクリックします。
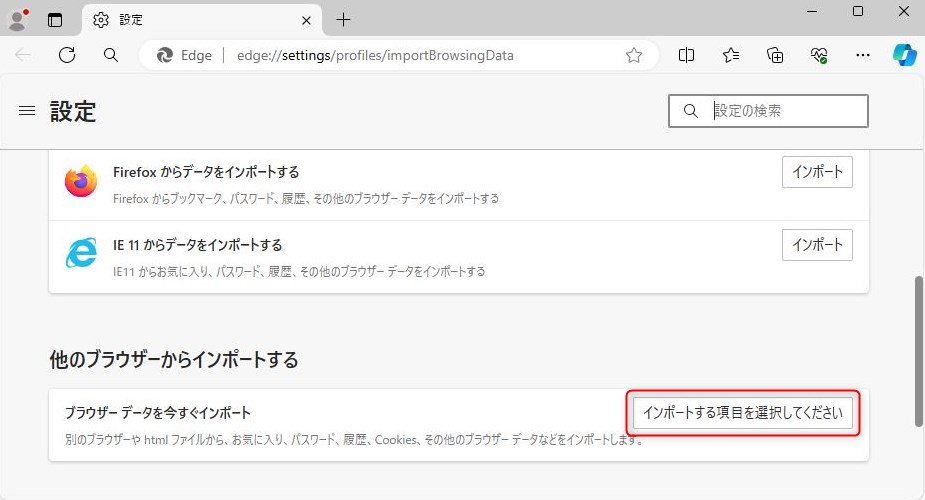
3.【設定】が表示されますので、「他のブラウザーからインポートする」項目の中にある、「インポートする項目を選択してください」をクリックします。
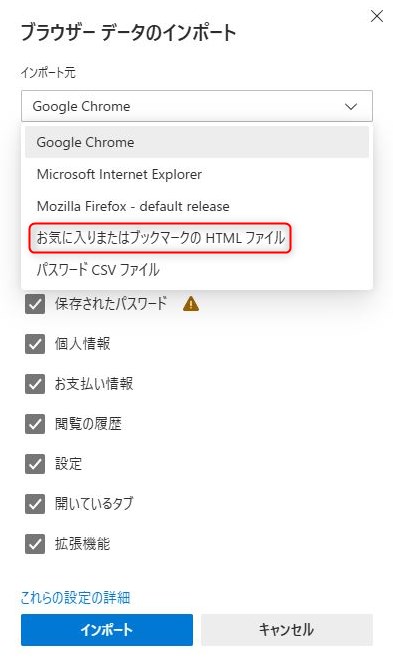
4.【ブラウザーデータのインポート】が表示されますので、「インポート元」の中から、「お気に入りまたはブックマークのHTMLファイル」をクリックします。
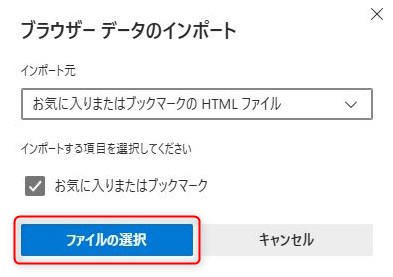
5.【ブラウザーデータのインポート】が表示されますので、「ファイルの選択」をクリックします。
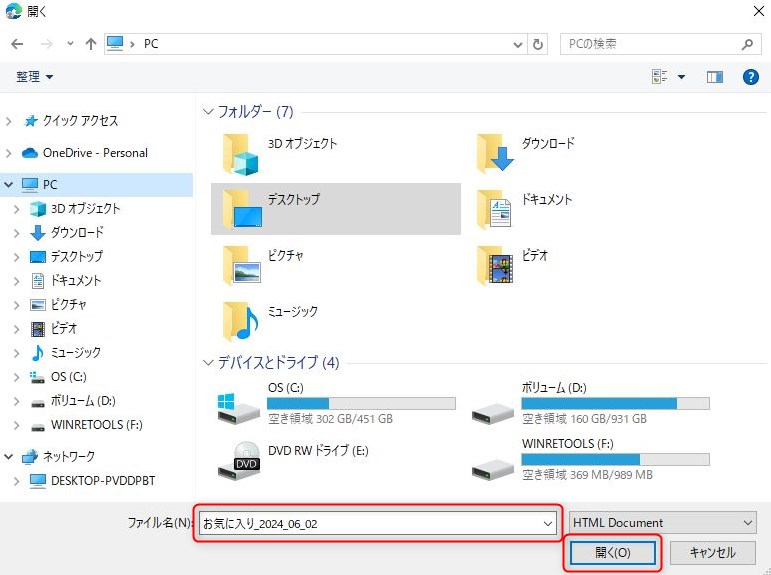
6.【開く】が表示されますので、インポートするファイルを選択して、「開く」をクリックします。
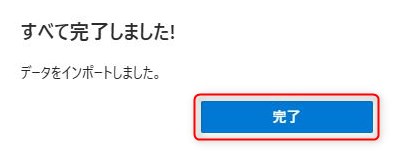
7.【すべて完了しました!】が表示されますので、「完了」をクリックします。
これでMicrosoft Edgeのお気に入りのバックアップ方法(エクスポート・インポート)は以上になります。
マイクロソフトアカウントでサインインしてMicrosoft Edgeを使用すれば、お気に入り、パスワード、履歴、拡張機能、設定、開いているタブ、支払い情報などのデータを同期できるようになっています。
デバイス間でのお気に入りデータが同期されたり、突然のパソコントラブルでお気に入りデータが消失しても、直ぐに復元できるメリットがありますので、マイクロソフトアカウントでサインインしてMicrosoft Edgeを使ってみてもよいでしょう。
お気軽にお問い合わせください。
0120-776-023
営業時間 9:00-21:00
(年中無休・土日祝もOK)