突然パソコンの電源がつかなくなったり、途中で起動しなくなったという経験は、多くの人が持っているのではないでしょうか?
こちらの記事では、パソコンが起動しないときや、通常画面がつかないときの対処法を詳しく解説しています。
パソコンが起動しない理由には、実に様々な原因があります。
最適な方法を試すためには、症状ごとの対処方法を知っておきましょう。
故障?と思う前に…誰でも試せる簡単な対処方法

故障かな?とお店に修理を依頼する前に、まずは自分でも試せる簡単な対処方法9つ紹介していきます。
1.パソコンの放電を試す
パソコンの放電を試すと、パソコンが起動する場合がります。
というのもパソコンが起動しない原因に「帯電」があるからです。
「帯電」とは、パソコンの内部に余分な電気が蓄積されてパソコンの正常な動作を妨げる状態のこと。
それを改善するにはパソコンを「放電」するのが有効です。
「放電」の方法は、パソコンに電源が入っていない状態で電源コードやアダプター、バッテリーや周辺機器などを本体から全て外すだけ。
数分程放置すると帯電が改善され、元の様に使えることがあります。
2.キーボード「F1」を押してヘルプを起動
キーボードの「F1」キーを押して、ヘルプを起動させるという方法も試してみましょう。
Windowsでは、デスクトップ上で「F1」キーを押すとヘルプが起動されます。
またパソコン起動時に「Press F1 to Resume」と表示された場合は、「F1」キーを押すことで起動できない原因となっていた問題が解決することもあります。
3.再起動する
パソコンを再起動すると、通常に起動する場合があります。
パソコンにDVDやCDを挿入したままだと、それらの影響でWindowsが正常に起動しない可能性があります。
そのため挿入しているDVDや外部機器を全て外してから再起動するのが正しい方法です。
4.強制終了する
起動時の途中でフリーズしたり、起動音さえしない場合は、強制終了するという方法を試してみて下さい。
強制終了の方法は電源ボタンを長押しして電源を落とし、電源が落ちたことを確認してから再度電源ボタンを押してください。
再起動することで通常通りに起動することがあります。
ただし途中でフリーズしているようでも実は内部で処理を行っている場合があります。
この時に再起動してしまうと、症状が悪化したり処理中のデータが破損することも。
再起動する場合はそのようなリスクがあることを覚えておきましょう。
5.電源ケーブルを確認
パソコンが起動しないときは電源ケーブルを確認してください。
そもそも電源がコンセントに正しく接続されていなかったり、ACアダプターと接続されていないケースがあるからです。
また延長コードを使用して電源を取っている場合は、その延長コードが原因の可能性も。
なるべくならコンセントから直接接続してケーブルに異常がないかチェックしてみましょう。
6.外部機器やディスクを取り外す
本体に接続している外部機器やディスクを取り外すと不具合が改善する可能性があります。
パソコンにはキーボードやマウス、プリンターなど様々な周辺機器が接続されていて、その周辺機器が不具合の原因の場合も。
USBやディスク類なども含め、取り外せるものは全て取り外した状態で正常に起動するか確認しましょう。
その状態で起動した場合は周辺機器が原因だと分かります。
7.モニターを交換する
デスクトップ型パソコンの場合、モニターを交換すると通常に起動する場合もあります。
電源を入れても画面が真っ黒の状態で何も変わらない場合、モニターの故障が原因の可能性があるからです。
まずはモニターを別なものに交換し、パソコン本体に問題があるのか、それともモニターが故障しているのか把握しましょう。
8.エラー処理が終わるのを待つ
画面にエラー表示が出ているときは、エラー処理が終わるのを待つという方法を試してください。
この処理を途中で止めてしまうと、起動したときにまた最初からやり直しになってしまうので注意してください。
エラー処理が行われているということは内部に何らかのトラブルが起こっているということ。
自己修復が終わるまで、まずは待ちましょう。
9.セーフモードを試す
Windowsのパソコンにはセーフモード機能があるので、それを試すという方法にトライしましょう。
Windows8以降のセーフモード起動方法はこちらです。
- オプション画面から「トラブルシューティング」を選ぶ
- 「詳細オプション」を選ぶ
- 「その他の修復オプションを表示」を選ぶ
- 「スタートアップ設定」を選ぶ
- 「再起動」をクリック
- 設定画面が出たら「セーフモードを有効にする」に該当するキーを選択
パソコンが立ち上がらない原因
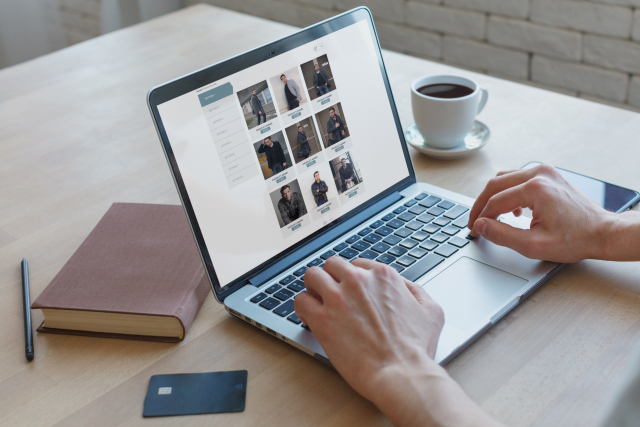
パソコンが立ち上がらないのには、様々な原因が考えられます。
・周辺機器(ハードウェア)の問題
パソコンに接続している周辺機器(キーボード・マウス・プリンター・USBメモリなど)が原因で起動しないことがあります。
外せるものは全て外して再起動すると通常に動く場合は、周辺機器が不具合の原因です。
ケーブルの接続不良
電源コンセントなどケーブルが正しく接続されていないと、パソコンは起動しません。
知らない間にコンセントが抜けていることがあるので、電源コードとコンセント、ACアダプターなどが正しく接続されているかまずチェックしてください。
電源系統の故障
電源系統の故障でパソコンが起動しないことがあります。
パソコンが全く起動しないときや起動するものの、数秒で再起動を繰り返すときなどは、電源系統の故障が考えられます。
・アプリの問題
パソコンにインストールしているソフトやアプリが不具合の原因ということもあります。
「このソフトをインストールしてから電源が突然落ちるようになった」などの心当たりがあれば、そのソフトやアプリが原因の場合も。
原因のソフトをアンインストールすると問題が解決する可能性があります。
・ディスクドライブの不具合
ディスクドライブの不具合でパソコンが起動しないことも考えられます。起動するものの真っ黒な画面に「Boot Device Not Found(ディスクドライブが見つからない)」や「Select Boot Device Not Available(起動できるディスクドライブを選べ)」という表示が出た場合は、ディスクドライブに不具合が出ている可能性があります。
・マザーボードやメモリなどの不具合
マザーボードやメモリの不具合によって、パソコンが起動しないことも。マザーボードはパーツ間の橋渡しをする役割があり、複雑な回路がパーツ間に張り巡らされています。このマザーボードが損傷していると、通常の起動ができなくなってしまう恐れがあります。
・ディスプレイ関連の不具合
パソコンの電源は入るのに、ディスプレイに何も表示されない場合はディスプレイの不具合の可能性が高いでしょう。
デスクトップ型パソコンをお持ちの方は別のディスプレイに接続してチェックしてみましょう。
・HDDで何か起こっている
HDDの電力不足や故障によって起動しないこともあります。
特にノートパソコンに多いのが内蔵HDDや外付けHDDの故障でパソコンが起動しないというトラブル。
むやみに分解したり再起動を繰り返したりするとHDDの故障の原因になるので絶対に止めましょう。
・ホコリや静電気による動作不良
パソコン内部にホコリや静電気がたまって、動作不良を起こすケースがあります。
マザーボードやメモリにホコリや静電気がたまると、誤作動が起こったり部品が破損する原因に。
これを解消するには放電や清掃を行う必要がありますが、分解できない場合はパソコン修理専門店に清掃を依頼しましょう。
起動しない時の注意点

上で少し説明しましたが、パソコンが起動しない等のトラブルが起こったときにむやみに再起動を繰り返すと、処理中のデータが破損する可能性があります。
特にトラブル発生後の再起動にはリスクがあるので、十分に注意しましょう。
パソコンの不具合はいつ起こるか分かりません。
初期化するしか直す方法がない場合があるので、なるべくならバックアップをこまめに取るようにしましょう。
特に自力では直せずパソコン修理店に持ち込んで依頼する場合、個人情報等の漏洩を防ぐ目的でデータを初期化してから修理を行います。
修理店に持ち込む前には必ずバックアップを取ることをおすすめします。
パソコン画面がつかない時の症状別の対処方法

パソコン画面にエラー表示が出たり起動しない場合は、症状別に対処方法を替える必要があります。
こちらではよくあるトラブル症状ごとの対処方法を紹介していきます。
1.電源ボタンを押してもパソコンが全く起動しない
電源ボタンを押しても全く起動しない場合は、ケーブルの接続不良や電源ボタンの接触不良が考えられます。
まずは電源ケーブルが正しく接続されているかチェックしましょう。
電源ボタンの接触不良の場合は、何度かボタンを押しているうちに起動する可能性も。
それでも起動しない場合は、マザーボードや電源ユニットが原因かもしれないため、放電を試してみましょう。
2.電源ボタンを押すとパソコン本体の電源ランプは点灯、正常に起動しない
電源ボタンを押すと電源ランプは点くものの、画面に何も映らないというときは、ディスプレイの故障の可能性が大きいです。
別のディスプレイに接続してみて、どちらに原因があるかを確認しましょう。
画面が真っ黒なまま何も表示されない場合
画面が真っ暗で何も表示されないときは、ケーブルの接続不良が考えられます。
ケーブルが古いと断線している可能性があるので、交換を検討することをおすすめします。
ケーブルを交換しても起動しない場合は電源ユニットが故障しているかもしれません。
画面が真っ黒で英字表示される場合
真っ黒な画面で英語でメッセージが出ている場合は「エラーメッセージ」の可能性があります。
パソコンに起きている障害の内容を表示しているので、どんな内容が書かれているか確認しましょう。
特にHDDの故障を示すメッセージが表示されている場合は、すぐに電源を切りHDDを使用しないでください。
メーカーロゴが表示されて直後にフリーズする場合
パソコンのメーカーロゴが最初に表示されてからフリーズし、Windowsのロゴが表示されないときは、HDDやドライバ、メモリなどの内部部品で障害が発生している可能性があります。
まずはセーフモードで起動可能か試してみて下さい。
また「回復ドライブ」からの「スタートアップ修復」や「更新プログラムのアンインストール」で回復する可能性があります。
メーカーロゴが表示され、日本語で何か出てきた場合
メーカーロゴが表示された後に日本語で文字が出てきた場合、ハードディスク以外の原因が考えられます。
「Windowsを更新しています」や「修復しています」という表示が出た場合は、作業が終わるまで待ちましょう。
ただしよくフリーズしたり起動に時間がかかる場合はハードディスクの故障の可能性があります。
Windowsがクルクル回った後にフリーズする場合
Windowsのロゴが回った後にフリーズする場合は、様々な原因が考えられます。
例えばHDDの破損や故障、マザーボードの故障や電源ケーブルの接続不良などです。
パソコン内部の誤作動の場合は、増設部品を取り外したり、パソコン内を清掃することで解消できます。
ブルースクリーンが表示される場合
黒い画面やブルースクリーンが表示されているときは、HDDやSSDに障害が起きている可能性があります。
ブルースクリーンに白文字でエラーコードが表示されている場合は、パソコンを初期化すると修復できる場合も。
ただしパソコン内部に物理的な障害が起きている場合もあるため、自力で修理しようとするとメモリに大きな負荷がかかる恐れがあります。
突然不具合にならないための日頃の心がけ

突然パソコンが起動しないといった不具合を発生させないためには、日ごろの心がけが大切です。
パソコンは外部からの衝撃に弱いためノートパソコンを持ち歩く際は、なるべく衝撃を吸収してくれるようなクッション性のあるバッグやカバーに入れましょう。
またパソコンは外部からの衝撃と同じくらい熱にも弱い特徴があります。
パソコンを置いておける適正温度は室温10度~35度です。
真夏の車内のような高温になりやすい場所に長時間パソコンを置いていると故障の原因に。
極力高温になる場所にパソコンを放置しないように気を付けましょう。
また万が一故障した時に備えて、データのバックアップを取ることをおすすめします。
最近ではクラウドサービスでもデータのバックアップができるようになりました。
そのようなサービスや外付けHDDなどに、定期的にバックアップを取る習慣を付けるようにしましょう。
それでも起動しない時は修理依頼

上で紹介したような対処方法でもパソコンが起動しない場合は、パソコン修理店に修理を依頼することをおすすめします。
自力で出来ることを試しても解決しない場合は、専門家に原因を探って修理してもらうのが間違いありません。
パソコンを購入したお店やメーカー、パソコン修理店に相談するようにしましょう。
お気軽にお問い合わせください。
0120-776-023
営業時間 9:00-21:00
(年中無休・土日祝もOK)


